
Определение параллельной проекции
Используйте команду Вид > Параметры 3D-вида > Параметры 3D-проекции или соответствующую кнопку табло команд 3D-визуализация для открытия диалогового окна определения перспективной или параллельной проекции.


Используйте управляющие элементы этого диалогового окна для установки 3D-видов как параллельных проекций.
Всплывающее табло содержит 12 видов проекций, включая стандартные аксонометрические проекции, виды сбоку, сверху и снизу, а также так называемую специальную аксонометрию, все параметры которой Вы можете установить сами вручную.
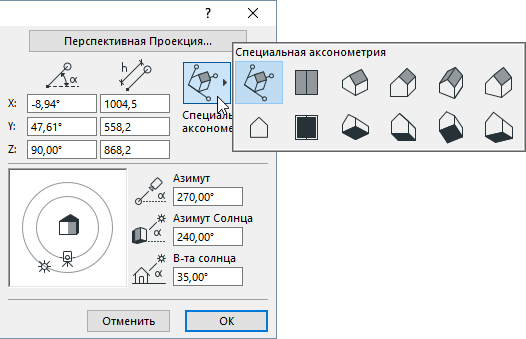
Окошки редактирования, расположенные в верхней части диалогового окна, показывают для каждого выбранного вида проекции значения определяющих углов и коэффициентов масштабирования по осям координат x, y и z.
Предварительный просмотр проекции
В окне предварительного просмотра отображается расположение координатных осей при текущей проекции. Щелкните или переместите оси на рисунке или введите требуемые значения трех осей координат для определения специальной проекции.
Воспользуйтесь клавишей Shift для фиксации угла перемещения. (Если Вам требуется изменить только коэффициент, проще ввести его значение в соответствующее поле)
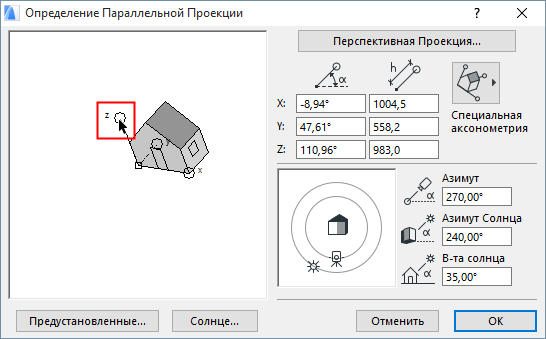
Графическая Настройка Расположения Солнца и Камеры
В окне предпросмотра отображается Азимут Камеры и Азимут Солнца относительно цели.
Щелкните на символе Солнца или Камеры и перетащите его в нужное место. Результаты изменений отражаются на повороте здания и в полях ввода (Угла Наклона, Расстояния и Азимутов).
Обратите внимание, что Расположение и Азимут Солнца можно заменить при помощи описанных ниже элементов управления.

Значения расположения Солнца могут определяться автоматически (на основе выбора Даты, Времени и места Расположения Объекта Проектирования) или Вручную.
•Дата и Время: выберите дату и время. В сочетании с параметрами Расположения Объекта Проектирования эти данные автоматически определяют расположение солнца и влияют на расчет теней.
Примечание: На основе этих данных в ARCHICAD используется разработанный National Renewable Energy Laboratory (USA) Алгоритм Расположения Солнца для вычисления углов зенита и азимута солнца.
Для получения дополнительной информации об этом алгоритме см.: Алгоритм Расположения Солнца.
–Использование Текущей Даты: Нажмите кнопку Обновления Текущей Даты и Времени, чтобы применить соответствующие параметры (на основе настроек операционной системы).
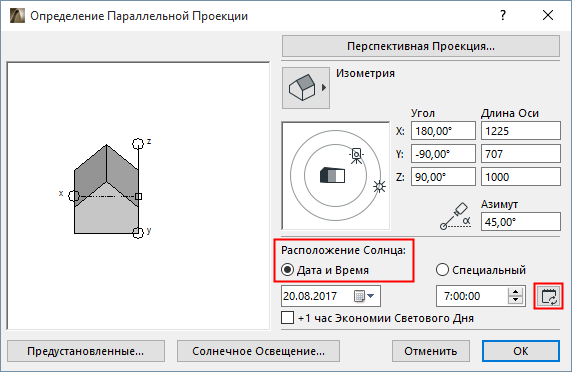
–+1 час Экономии Светового Дня. Отметьте этот маркер для перехода на летнее время.
•Специальное: Выбрав этот вариант, можно вручную задать значения Высоты и Азимута Солнца (или графически настроить расположение солнца относительно цели в окне предварительного просмотра).
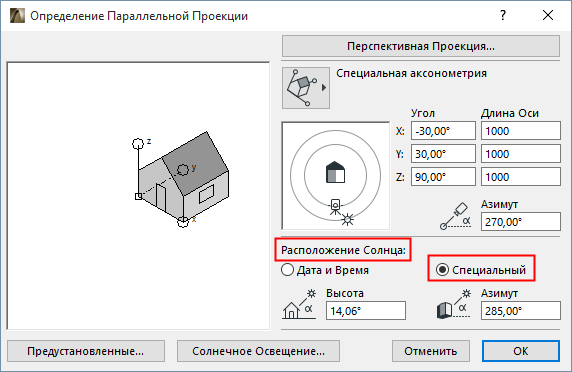
Примечание: Высота Солнца измеряется в градусах относительно Горизонта. Отрицательное значение высоты указывает, что солнце расположено за горизонтом (ночь). Это может привести к созданию абсолютно черных изображений.
Дата и Время в Параметрах Вида
Настройки Даты и Времени запоминаются в Параметрах Видов сохраненных перспективных и аксонометрических проекций:
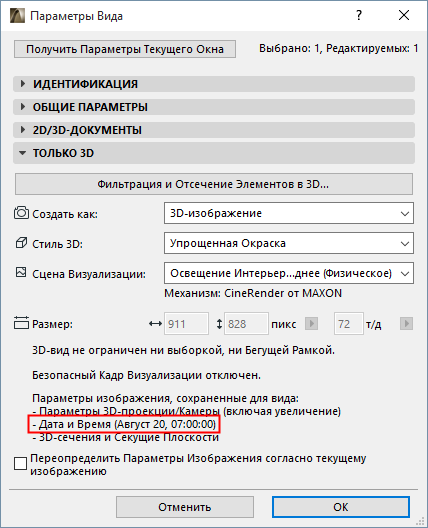
Кнопка Предустановленные: Открывает диалог Преднастроенных проекций для Траектории Съемки.
Для получения дополнительной информации см. Предварительно установленные проекции.
Кнопка Солнечное Освещение: Открывает диалог настройки Солнечного Освещения.
См. Параметры Солнечного Освещения.
Предварительно установленные проекции
Этот диалог можно открыть из диалога Параметров Параллельной Проекции.
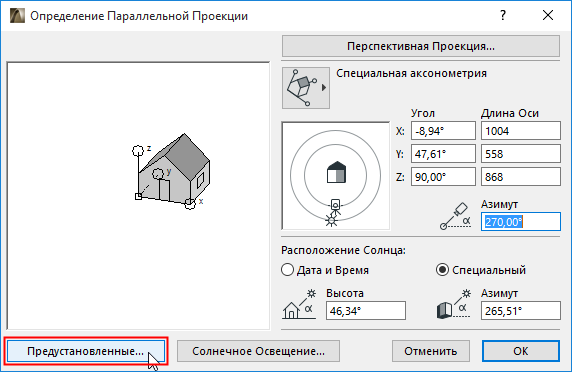
Здесь вы можете сохранить настройки проекций.
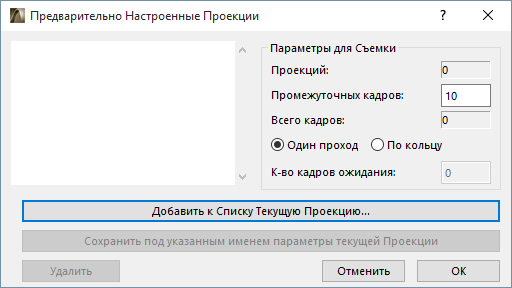
Кроме того, последовательность сохраненных в этом окне проекций может использоваться для создания анимационных роликов. Хотя, вообще говоря, анимации, построенные на основе серии параллельных проекций, в отличие от перспектив, нельзя назвать съемкой движущейся камерой, они все же создаются одной и той же командой и в способах их определения есть много схожего. Используя промежуточные кадры, можно обеспечить плавные переходы между проекциями.
•Кнопка Добавить к списку текущую проекцию вносит текущий вид в список запомненных. Виды в этом списке будут фигурировать ключевыми кадрами в траектории съемки. В диалоговом окне, которое открывается при нажатии этой кнопки, предоставляется возможность указать имя каждого ключевого кадра.
•Если при нажатии кнопки одна из ранее запомненных проекций была выбрана, новая проекция будет вставлена перед ней. В противном случае она добавляется в конец списка.
•Запомнить под указанным именем параметры текущей проекции. Как вытекает из названия этой кнопки, она заменяет параметры проекции, выбранной в списке, параметрами, установленными в диалоговом окне Определение параллельной проекции.
•Удалить. Нажатие этой кнопки удаляет выбранный ключевой кадр-проекцию из списка.
•Параметры для съемки. В группе управляющих элементов под этим заголовком (хотя, как мы говорили выше, построение анимаций на основе параллельных проекций, строго говоря, съемкой не является) указывается число запомненных ключевых кадров, число промежуточных, то есть количество шагов, используемых ARCHICAD для интерполяции каждого параметра (коэффициентов масштабирования по разным осям, азимут камеры и т.д.) при переходе от одного ключевого кадра к другому, и получающееся в результате общее число кадров.
Для получения дополнительной информации, см. Съемка.
•Расположенные ниже альтернативные кнопки По кольцу и Один проход позволяют указать, должен ли последний из ключевых кадров снова переходить в первый, замыкая тем самым анимационный ролик в кольцо, или нет.
•Количество кадров ожидания. Это поле указывает, сколько кадров должно быть отснято этой камерой. Этим самым достигается эффект приостановки демонстрации фильма в этой точке до перехода к следующей камере.
Укажите количество кадров, включаемых в траекторию съемки.