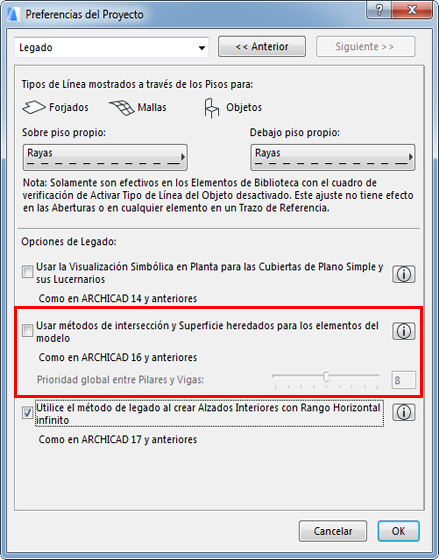
Paleta del Pintor de Superficies
Use el Pintor de Superficies como una forma fácil de sobrescribir superficies de sus elementos del proyecto.
Para un flujo de trabajo paso a paso, ver Sobrescribir Superficies Con el Pintor de Superficies.
Abrir el Pintor de Superficies
Abra la paleta del Pintor de Superficies desde una de las siguientes ubicaciones:
•Ventana > Paletas > Pintor de Superficies
•Documento > Imagen Creativa > Pintor de Superficies
•el comando de Pintor de Superficies de la barra de herramientas de Visualización 3D
Nota: Antes de usar la función de Pintor de Superficies, asegúrese de que no está trabajando en el modo de intersección legado. (Desactive esta opción en Opciones > Preferencias del Proyecto > Legado.)
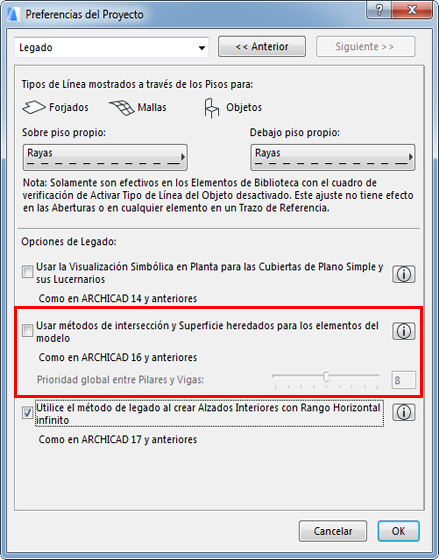
Panel de Contenido del Pintor de Superficies
Por defecto, el Panel de Contenido del Pintor de Superficies (a la izquierda de la imagen inferior) lista todos los atributos de superficie del proyecto activo.
El contenido mostrado puede variar si ha introducido un término de búsqueda. (Véase Buscar una Superficie.)
Haga doble clic en cualquier superficie para abrir su cuadro de diálogo de Definiciones de Superficie.

El Panel de Contenido Lista Todas las Superficies del Proyecto Actual
•El icono de Modo Pintar está activo cuando estamos en el modo Pintar. (Véase Sobrescribir Superficies Con el Pintor de Superficies.)
•Use el comando Tomar Superficies para clicar cualquier elemento del proyecto para seleccionar su superficie en el Pintor de Superficies.
•Use el campo de Buscar para reducir el conjunto de superficies mostradas y/o añadir nuevas superficies a su proyecto. (Ver Buscar una Superficie y Añadir Superficie al Proyecto, más abajo.)
•Use los comandos del menú desplegable para personalizar la visualización de las paletas. (Ver Personalizar la Paleta del Pintor de Superficies, abajo.)
Panel de Selección del Pintor de Superficies
Cuando cualquier elemento está seleccionado en el proyecto, todas las superficies de todos los elementos seleccionados se muestran en el Panel de Selección del Pintor de Superficies (a la derecha, en la imagen de abajo).
También se muestra el número de elementos seleccionados y el número total de sus superficies sobrescribibles.
Haga doble clic en cualquier superficie para abrir su cuadro de diálogo de Definiciones de Superficie.

El Panel de Selección Lista Todas las Superficies de Todos los Elementos Seleccionados
No podrá sobrescribir algunas superficies seleccionadas en particular: por ejemplo, si el elemento o su capa están bloqueados. En estos casos aparecerá una alerta amarilla.

Abrir/Cerrar el Panel de Selección
Haga doble clic en la barra divisoria situada entre los dos paneles para abrir/cerrar el panel de selección (o haga clic en la flecha negra en la parte superior de la barra divisora).


Personalizar la Paleta del Pintor de Superficies
Use las opciones en el desplegable para personalizar la visualización del Pintor de Superficies:

•Visualizar previsualizaciones de superficie para los motores CineRender o OpenGL
•elegir el tamaño de los iconos de superficie
•elegir la forma de ajustar los dos paneles: horizontal o vertical
Use el campo de búsqueda de la parte superior de la paleta para localizar una superficie en particular. Dependiendo del control desplegable de la derecha, el motor buscará de una de las siguientes maneras:

•Buscar Proyecto: Busca en todos los atributos de superficie de este proyecto
•Buscar Catálogos Cargados: Busca en los catálogos de superficies añadidos al Administrador de Bibliotecas
•Buscar BIM Components - Esta opción busca sólo en Componentes BIM, un depósito interactivo en el que se pueden buscar objetos y en el que contribuyen los usuarios de ARCHICAD o subidos por GRAPHISOFT.
Para mayor información, ver Componentes BIM.
Los últimos cuatro ítems buscados se listan en el historial de búsquedas.
Haga clic en Limpiar Búsqueda para volver al panel de contenido completo.
Si escoge una superficie desde un catálogo cargado (marcada con un icono de carpeta), haga clic en el botón Añadir al Proyecto que aparecerá.
Nota: En Teamwork, la función Añadir al Proyecto está disponible sólo si su usuario tiene los permisos de “Crear Superficie”.

Esta acción hace lo siguiente:
•Añade la superficie a los atributos de superficie de su proyecto
Nota: Como una superficie también incluye una trama vectorial, al añadir una nueva superficie al proyecto puede también añadirse una nueva trama como resultado: si la trama con el mismo nombre exacto no existe en el proyecto, será creada com una nueva.
•Entra en el modo Pintar
Para añadir una superficie desde el portal de Componentes BIM (marcada con un icono de globo), haga clic en el botón Descargar e Incrustar que aparecerá.
Nota: En Teamwork, esta función está disponible sólo si su usuario tiene los permisos de “Crear Superficie".
Para mayor información, ver Resultado desde el Portal de BIM Components.