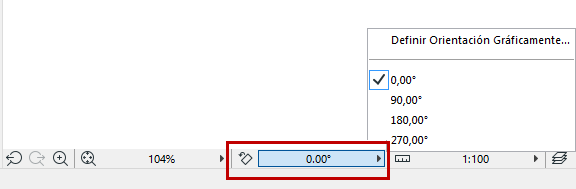
Utilice esta función para girar toda la vista en la pantalla a la posición deseada.
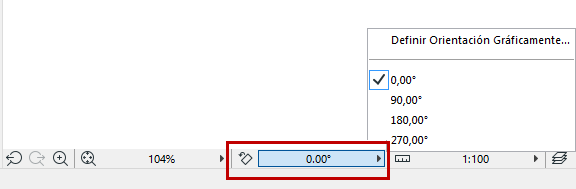
Véase Restaurar Orientación, abajo.
Puede reorientar las ventanas de Planta, Hoja de Trabajo, Detalle y Documento 3D. El valor de orientación se guarda como parte del valor “Zoom” de todas las vistas guardadas y en la salida publicada creada a partir de esa vista.
Al orientar la vista no se gira el proyecto como tal; no se ejerce ningún efecto sobre las coordenadas del proyecto. Sólo se giran los contenidos de la ventana de forma que se visualicen en un ángulo más cómodo en el monitor.
Nota: Hay una casilla en las Definiciones de Vista: Ignorar zoom y rotación al abrir esta vista. Si está marcada, la vista visualizada no utilizará el valor de zoom guardado, sino el valor de zoom utilizado más recientemente en la ventana. Por lo tanto, tampoco se verá la rotación. Quite la marca de esta casilla si desea ver el valor de zoom guardado en la ventana, así como la rotación. (Las vistas colocadas en planos siempre se visualizarán con el zoom guardado / la rotación correspondientes).
Definir Orientación Gráficamente
Girar a la Posición Ortogonal más Cercana
1.Haga clic en el botón desplegable Orientación de la parte inferior de su pantalla, o en el botón de atajo Definir Orientación.
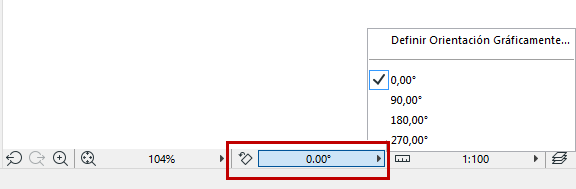
2.Elija entre la lista de valores de orientación recientes o predefinidos.
Nota: ARCHICAD guarda los últimos cuatro valores de orientación personalizados en un archivo de Preferencias (los valores guardados no son específicos de un proyecto, y no se almacenan en su archivo de proyecto). Si define una quinta orientación, reemplazará una de las almacenadas.
Definir Orientación Gráficamente
1.Haga clic en el botón Definir Orientación, o en el comando desplegable Definir Orientación Gráficamente.
![]()
2.En pantalla, dibuje un vector de rotación con dos clics.
3.Arrastre el ratón para girar los contenidos de la pantalla al ángulo deseado, o bien especifique un ángulo de rotación numérico en el Informador. Haga clic una tercera vez para terminar.
El par de flechas situadas en la esquina inferior izquierda de la ventana también indica la rotación.
Girar a la Posición Ortogonal más Cercana
1.Haga clic en el botón Definir Orientación, o en el comando desplegable Definir Orientación Gráficamente.
2.Mueva el cursor hasta el borde de un elemento.
3.Haga Ctrl+clic en el borde.
4.El contenido de la ventana se rotará hasta la orientación ortogonal más cercana.
Para girar la vista y ampliar o reducir el área seleccionada al mismo tiempo:
1.Haga clic en el icono de Zoom desde la parte inferior de su pantalla.
2.Presione la tecla Ctrl.
3.Con tres clics, dibuje el rectángulo de ampliación en pantalla en el ángulo deseado.
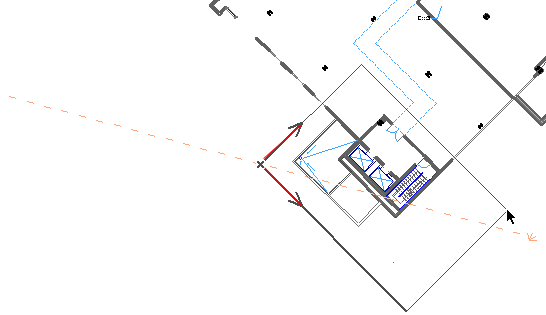
Al terminar el rectángulo haciendo clic por tercera vez, la vista se ampliará/reducirá y se girará al mismo tiempo.
Si la Red en pantalla era ortogonal al principio, seguirá siendo ortogonal después de la rotación. Si era una Red Girada, la Red girará junto con la vista y ello no afectará a las coordenadas del proyecto.
Bloques de Texto
La forma en la que debe comportarse un Bloque de Texto en una vista girada se ajusta en las Definiciones de Herramienta Texto del Panel Formato de Bloque de Texto.
Ver Panel de Formato de Bloque de Texto.
Etiquetas de Texto
Ver Panel de Etiqueta de Texto.
Texto de Cota
El Texto de Cota se ajusta de forma automática a fin de garantizar que se mantendrá fácilmente legible independientemente de la orientación de la vista. (Si ajusta un ángulo personalizado para el texto de cota, en cambio, se mantendrá ese ángulo).
Para dimensiones cuyo texto esté ajustado a “Horizontal” en las Definiciones de Herramienta Acotación, el texto permanecerá horizontal con respecto a la pantalla independientemente de si se realiza cualquier rotación de la vista.
Ver Definiciones de Herramienta Acotación.
Texto de Área de la Trama
Siempre aparecerá en horizontal en la pantalla, independientemente de la orientación de la vista.
Ver Añadir un Texto de Área a una Trama.
(Si ajusta un ángulo personalizado para el texto de área de la trama, en cambio, se mantendrá ese ángulo.)
Texto de los Objetos GDL en la Vista Girada
Los elementos de tipo Objeto GDL pueden tener texto al que afecte una orientación girada. Por ejemplo, las opciones para Orientación de Texto en Símbolo incluyen:
•Legible: Al girar la vista, el texto del objeto también gira, pero se gira según sea necesario para que el texto sea legible.
•Alinear con Símbolo: El texto gira junto con el símbolo, sin realizar ningún otro ajuste.
•Siempre Horizontal: El texto se mantiene fijo en una posición horizontal en pantalla, independientemente de la orientación de la vista.
Texto de Marca en Sección/Alzado/Detalle/Hoja de Trabajo
En el cuadro de diálogo de Definiciones (panel de Marca), use el parámetro desplegable Rotación Texto del Marcador. Incluye los siguientes valores, según el tipo de marcador:
•Con los valores Siempre Horizontal y Siempre Vertical, el texto aparecerá en horizontal/vertical en pantalla, independientemente de la orientación de la vista.
•Alinear con Línea de la Sección mantendrá el texto alineado con la línea de la Sección, de acuerdo con cualquier rotación de la vista, y girará el texto según sea necesario para garantizar que es legible.
•Alinear con Línea de la Sección - Sin Giros mantendrá el texto alineado la línea de la Sección al realizar cualquier rotación de la vista, sin “girarlo” para que sea legible.
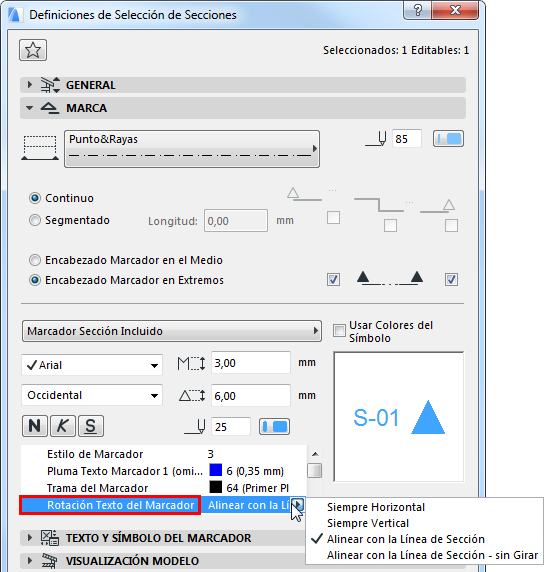
Texto de Marcadores de Puerta/Ventana
El parámetro de orientación del texto incluye los siguientes valores, según el tipo de marcador:
•Estándar: El texto se mantendrá siempre en paralelo al muro y será legible de forma automática (es decir, se girará según sea necesario al girar la vista).
•Alinear con Línea de Marca: El texto se mantiene fijo, alineado con la línea de marca, y será legible de forma automática.
•Horizontal/Vertical: Los textos de Ancho/Alto/Antepecho/Resistencia al Fuego/Aislamiento Acústico son legibles de forma automática.