
Ayuda de ARCHICAD 23
Haga clic aquí para ver esta página en contexto

Este comando está disponible de diferentes formas dependiendo de los ítems seleccionados:
Para los Elementos Constructivos Seleccionados
Para Dibujos Colocados (Origen no es un PDF)
Para Dibujos Colocados (El origen es un PDF)
Para los Elementos Constructivos Seleccionados
Si elige Edición > Reformar > Explotar en la Vista Actual los elementos seleccionados (sólo en Plano de Planta y otras ventanas 2D) se convertirán en primitivas de dibujo 2D (Líneas sin flechas, Círculos, Arcos, Arcos elípticos, Splines, tramas sin marco, Textos de línea simple).
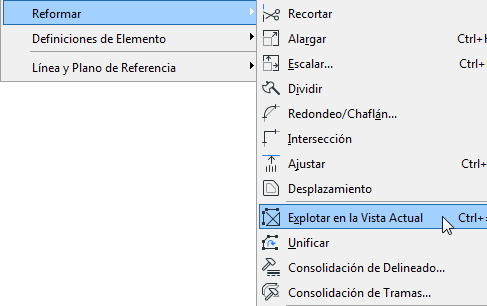
En el cuadro de diálogo que aparece, tiene la opción de mantener los elementos originales. si deselecciona esta casilla, los elementos originales serán eliminados, y sólo permanecerán en el proyecto las primitivas explotadas.
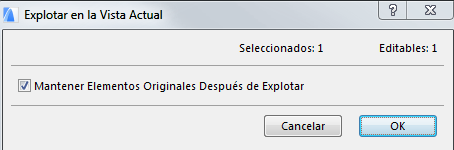
Nota: el comando Explotar no afectará a los elementos agrupados o bloqueados. Active Suspender Grupos antes de explotar elementos agrupados.
Nota: Si explota un elemento constructivo con la casilla de “Mantener Elementos Originales” desmarcada, entonces este elemento ya no existirá como un elemento constructivo. Por consiguiente, desaparecerá del resto de vistas modelo (Secciones, Alzados, AI, Documentos 3D de tipo modelo).
Algunos ejemplos:
•Forjados, Cubiertas y Mallas se explotan en líneas.
•Muros y Columnas son explotados en Líneas y Tramas (Puertas y Ventanas insertadas dentro de Muros son también explotados)
•Las Puertas y Ventanas (si se seleccionan sin el Muro donde están colocadas) se explotan en elementos 2D y son reemplazadas por aberturas de vano hueco.
•Las Cotas se explotan en Líneas, Textos y elementos básicos de puntas de flecha (Líneas, Círculos, Arcos, Tramas)
•Las Polilíneas son explotadas en Líneas y Arcos
•Los Objetos GDL se explotan en elementos de dibujo 2D básicos
Explotar no tiene ningún efecto en los siguientes casos:
•En las ventanas Sección/Alzado/AI y Documento 3D, los elementos constructivos cortados no pueden explotarse
•Línea de Sección/Alzado/AI y Cámaras
•Elementos 2D básicos
Para Dibujos Colocados (Origen no es un PDF)
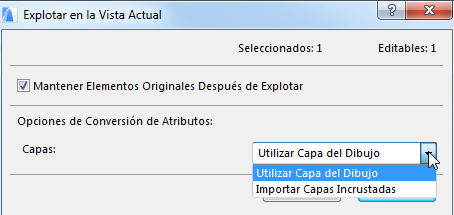
Este cuadro de diálogo aparece si selecciona y explota un Dibujo que tiene capas (esto es, si es un archivo DWG o está derivado desde una Vista de ARCHICAD), y no tiene un documento PDF como origen.
Opciones de Conversión de Atributos
Nota para usuarios Teamwork: Si selecciona una opción que crea nuevos atributos, primero tendrá que tener los permisos de acceso necesarios (por ej. Crear Capas). Si no tiene permisos, aparecerá una alerta, y la opción se mostrará en gris.
Elija la capa en la que colocar las primitivas de dibujo resultantes del comando Explotar:
•Usar la Capa del Dibujo: Todas las primitivas resultantes del dibujo se colocarán en la misma Capa en la que está el Dibujo.
•Importar Capas Incrustadas: Esta opción significa que las primitivas del dibujo se colocarán en capas correspondientes a su asignación de capas en el origen DWG (por ej. el archivo DWG). Estas capas incrustadas se importarán dentro de su proyecto de ARCHICAD.
Para Dibujos Colocados (El origen es un PDF)
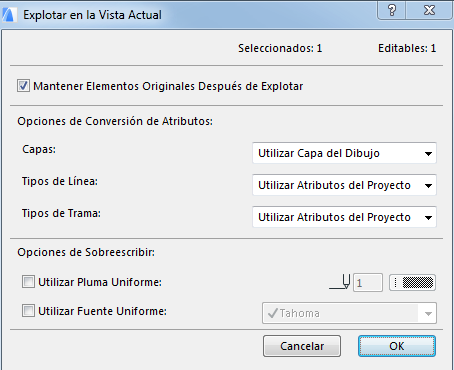
Este cuadro de diálogo aparece si seleccionó y explotó un Dibujo que tiene como origen un archivo PDF. La Conversión de Atributos y las opciones de Sustitución le permiten controlar la apariencia de los elementos resultantes. Tenga en cuenta que los elementos de un PDF pueden no mostrarse exactamente igual después de explotarlos - por ej. lo que parece ser una trama, en el PDF puede estar compuesto de líneas, y será explotado como líneas en ARCHICAD.
Opciones de Conversión de Atributos
Nota para usuarios Teamwork: Si selecciona una opción que crea nuevos atributos, primero tendrá que tener los permisos de acceso necesarios (por ej. Crear Capas). Si no tiene permisos, aparecerá una alerta, y la opción se mostrará en gris.
Capas: Elija la capa en la que colocar las primitivas de dibujo resultantes del comando Explotar:
•Usar la Capa del Dibujo: Todas las primitivas resultantes del dibujo se colocarán en la misma Capa en la que está el Dibujo.
•Importar Capas Incrustadas: Esta opción significa que las primitivas del dibujo se colocarán en capas correspondientes a su asignación de capas en el origen (por ej. el archivo PDF). Estas capas incrustadas se importarán dentro de su proyecto de ARCHICAD.
Tipos de Línea: Elija el método para definir el tipo de línea de las primitivas del dibujo.
•Usar los Atributos del Proyecto: No se importarán nuevos Tipos de Línea desde el archivo de origen del Dibujo; se utilizarán los tipos de línea existentes en el Proyecto. Si no hay una coincidencia perfecta, las primitivas de dibujo utilizarán uno de los cuatro Tipos de Línea básicos - sólida, rayas, punto y raya o puntos - los cuales correspondan mejor al Tipo de Línea original de los elementos explotados.
•Substituir Con Similar: se importan nuevos Tipos de Línea sólo si las primitivas del dibujo no corresponden con ninguno de los cuatro Tipos de Línea básicos.
•Importar Todo: Se importan todos los Tipos de Línea desde el PDF y son añadidos a los atributos del proyecto de ARCHICAD.
Tipos de Línea: Elija el método para definir el tipo de trama de las primitivas del dibujo.
•Usar Atributos del Proyecto: No se importarán nuevos Tipos de Trama desde el archivo de origen del Dibujo. Todas las tramas en el dibujo que no tengan equivalencia en los atributos del proyecto serán transformadas en tramas sólidas.
•Generar Tramas de Símbolo: Para cualquier trama en las primitivas de dibujo que no tenga su equivalencia con los atributos del proyecto, se creará un nuevo atributo de trama vectorial.
–Los patrones de las tramas vectoriales serán transformados en tramas de símbolo sin ningún texto o imagen
–El contenido de texto o imágenes y las tramas degradadas serán transformadas en tramas de imagen
•Generar Tramas de Imagen: Para cualquier trama en las primitivas de dibujo que no tenga su equivalencia con los atributos del proyecto, se creará un nuevo atributo de trama de imagen.
Nota: Si se genera una trama de imagen, se añadirá un archivo de imagen a la Biblioteca Incrustada del proyecto. Si está trabajando en un proyecto Teamwork, deberá tener permisos de acceso necesarios: Ítem de Biblioteca - Crear.
Opciones de Sobrescribir
•Usar Pluma Uniforme: Seleccione esta casilla para usar una sola pluma definida aquí para todos los textos, contornos de trama y líneas.
•Usar Fuente Uniforme: seleccione esta casilla para usar un solo tipo de Fuente, definida aquí, para todos los textos.
Afinar la Vista Después de Explotar
Después de una función Explotar, puede que desee optimizar la vista antes de la salida definitiva.
Sin embargo, que vea que los elementos “explotados” generados a partir del modelo a menudo contienen elementos sobrantes (segmentos de línea adicionales, tramas solapadas o sobrantes) que dificultan la edición. Para facilitar la edición, primero use las funciones Consolidación de Delineación y Consolidación de Tramas en los elementos seleccionados en la ventana.
Para mayor información, ver Consolidar Delineación y Tramas en Ventanas de Dibujo.