
Modo de Edición de Muro Cortina
Use el modo Edición para acceder y modificar las Partes individuales de un Muro Cortina seleccionado, o para añadirle nuevas partes personalizadas.
En el modo Edición, cada parte Muro Cortina (Esquema, Marco, Panel, Accesorio, Unión) tiene su propio cuadro de diálogo de Definiciones y su propia Herramienta, lo que le permite modificar las definiciones y colocar partes nuevas en un Muro Cortina seleccionado. (No puede crear un nuevo Muro Cortina en el modo Edición.)
Una vez haya modificado los parámetros de cualquier Parte del Muro Cortina seleccionada en el modo Edición, esa Parte ya no estará vinculada a las Definiciones de Sistema de Muro Cortina; será una Parte Personalizada, y sus parámetros se definirán de forma local, en su cuadro de diálogo de definiciones de herramienta independiente (p. ej., Definiciones de Esquema, Marco, Panel, Unión y Accesorio). Los parámetros Personalizados sólo se definen en modo Edición.
Entre en el modo Edición desde la Planta, Sección, Alzado y Ventana 3D. Puede permanecer en el modo Edición incluso si cambia entre vistas.
Acceder/Salir del Modo Edición de Muro Cortina
Entrar en Modo Edición
Para entrar en el modo Edición, seleccione un Muro Cortina en cualquier vista de modelo, y luego haga una de las siguientes acciones:
•Haga clic en el botón Editar que aparece en pantalla.
•Use Diseño > Modificar Muro Cortina > Entrar en Modo Edición de Sistema.

Salir del Modo Edición
Realice una de las siguientes acciones:
•Hacer clic en ESC
•Haga clic en Salir del Modo Edición desde la paleta de visualización.
•Use Diseño > Modificar Muro Cortina > Salir del Modo Edición de Sistema.
Paleta Visualización del Modo Edición
Una vez esté en el modo Edición del Muro Cortina, la paleta de herramientas convencional de ARCHICAD se sustituye por una paleta de herramientas y paleta visualización especial de Muro Cortina.
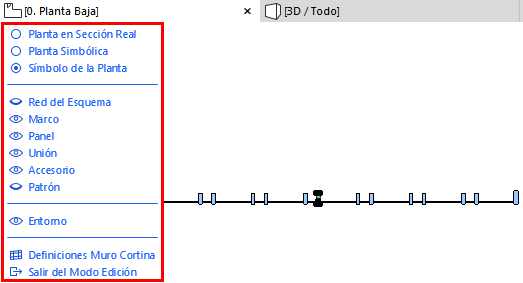
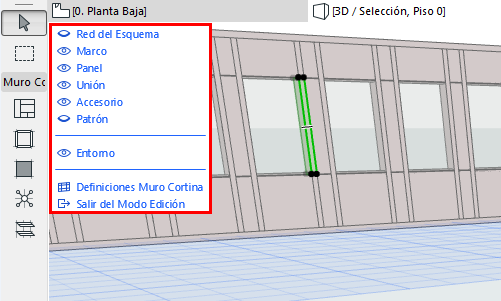
Paleta del Modo Edición - en Planta y en 3D
Opciones de Visualización en el Modo Edición
Cuando entra en el modo de edición desde la Planta, por defecto el Muro Cortina usa la opción de visualización Símbolo de la Planta. Se ve igual que en la vista normal de Planta.
Nota: Estas opciones de visualización en el Modo de Edición solamente son para propósitos de edición.
Para obtener una mejor visualización de los resultados de su edición, puede usar diferentes opciones de visualización:
Planta Simbólica
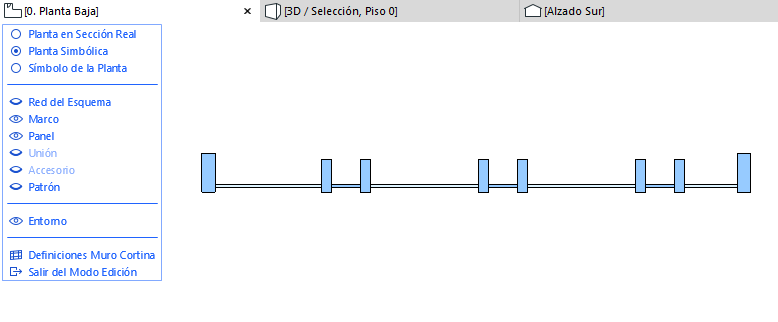
Planta en Sección Real

Mostrar/Ocultar Ítems en Modo Edición
Use la Paleta de Visualización del modo Edición para mostrar/ocultar elementos del Muro Cortina según necesite (haga clic en los iconos de ojo para abrir o cerrarlos), incluso en mitad de una operación de edición.
Para ver una Parte particular de un Muro Cortina y ocultar el resto: haga clic con el botón derecho sobre el ítem que desea ver en solitario (p. ej. “Red del Esquema”). Las demás partes se ocultarán.

Mostrar/Ocultar Entorno
El “Entorno”, en esta paleta de visualización, hace referencia al resto del modelo del edificio, que puede mostrar u ocultar si es necesario como complemento a la edición. Las pestañas de preselección identificarán los elementos del modelo del Entorno en el modo difuminado, pero no podrá editarlos.
Nota: Si tiene problemas para identificar los bordes de estos elementos de modelo mostrados como Entorno, pruebe a activar Mostrar Contornos en Ver > Opciones de Vista 3D > Estilos 3D.
Editar Definiciones de Sistema de Muro Cortina
para editar las Definiciones a nivel de Sistema sin salir del modo Edición, haga clic en Definiciones de Muro Cortina en la parte inferior de la paleta de visualización.
Selección múltiple de Marcos y Paneles
Al seleccionar un solo Panel o Marco de un Muro Cortina en el modo Edición, aparece una “Retícula” con atajos para seleccionar múltiples Marcos o Paneles.
•Seleccione todos los Marcos/Paneles dentro de la Fila/Columna seleccionada.


Seleccionar todos los Marcos dentro de la Fila/Columna de la Retícula


Seleccionar todos los Paneles dentro de la Fila/Columna de la Retícula