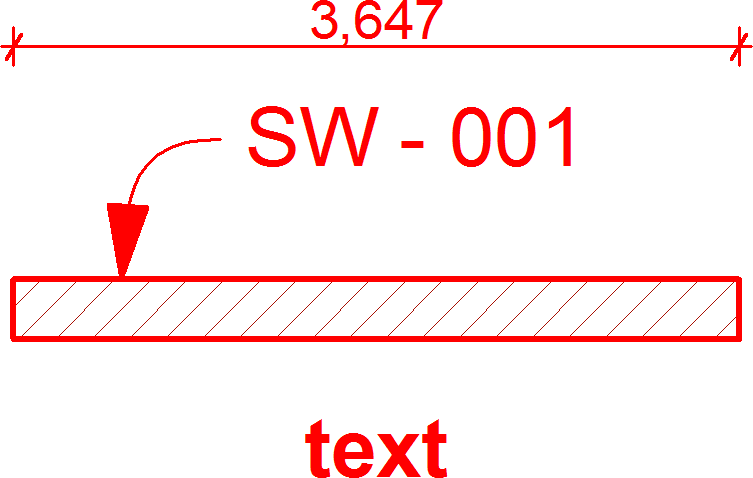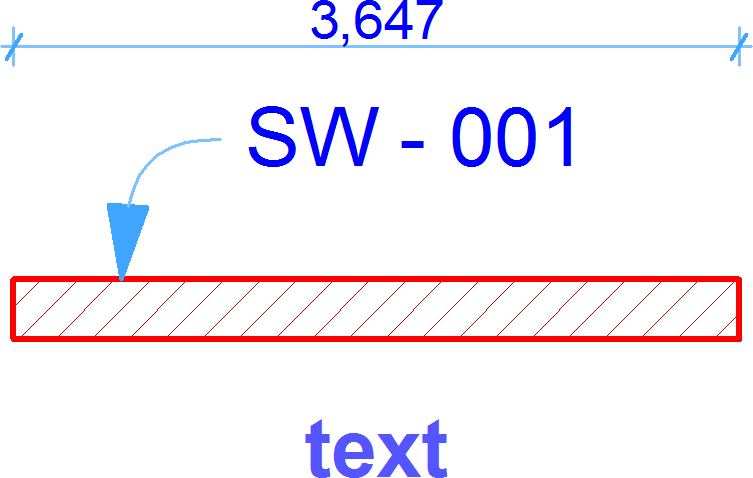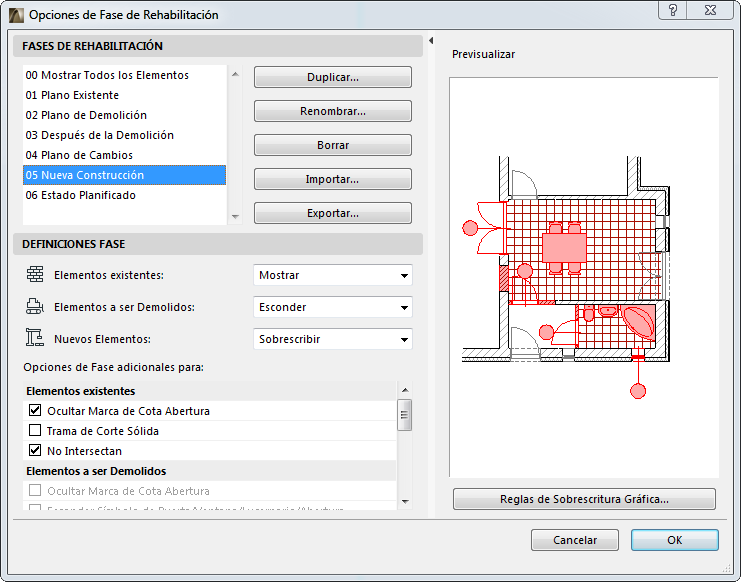
Opciones de Fase de Rehabilitación
Use este cuadro de diálogo (Documento > Rehabilitación > Opciones Fase de Rehabilitación) para definir qué elementos (por Estado de la Rehabilitación) se deberían mostrar, ocultar, o sobrescribir en una Fase de Rehabilitación.
Puede cambiar estas definiciones de las Fases existentes, o bien crear Fases de Rehabilitación nuevas.
Las Opciones de Fase Rehabilitación se guardan con el proyecto.
Ver también Ejemplos de Fases de Rehabilitación.
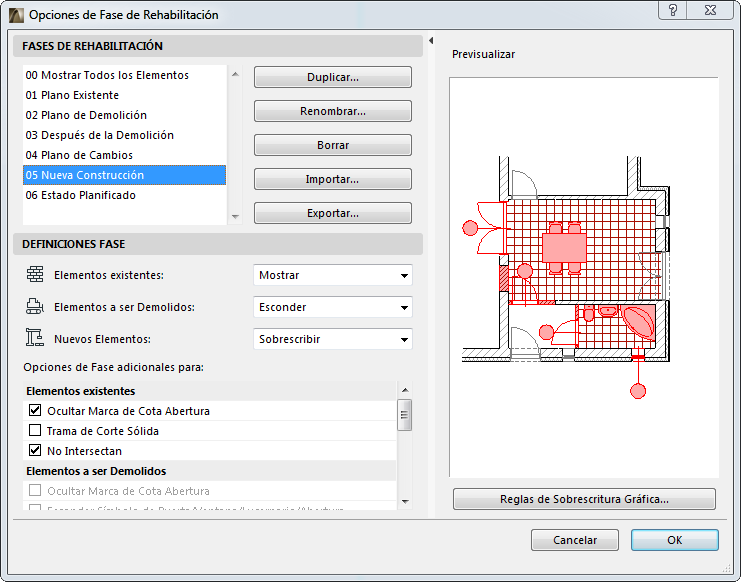
Abrir el Cuadro de Diálogo de Opciones de Fase de Rehabilitación
Realice una de las siguientes acciones:
•Haga clic en el icono de Opciones de Fase de Rehabilitación desde la Pestaña de Opciones Rápidas

•Vaya a Documento > Rehabilitación > Opciones Fase de Rehabilitación
•Haga clic en Opciones Fase de Rehabilitación desde el desplegable en la Paleta Rehabilitación.
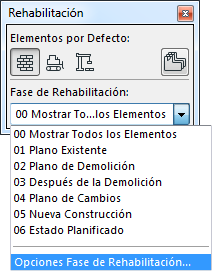
elegir una Fase para editarla
Utilice el elemento desplegable situado en la parte superior de Opciones Fase de Rehabilitación para elegir la Fase que desee visualizar o editar.
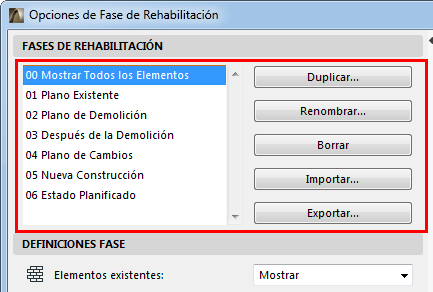
•Duplicar: Cree una nueva Fase de Rehabilitación duplicando la fase seleccionada bajo un nuevo nombre y editando sus propiedades.
•Cambiar Nombre: Cambie el nombre de la Fase de Rehabilitación seleccionada.
•Borrar: Elimine del proyecto la Fase de Rehabilitación seleccionada.
•Importar: Añada una Fase de Rehabilitación guardado (archivo .xml) en su proyecto.
•Exportar: Guarde la Fase de Rehabilitación seleccionada (archivo .xml) en una ubicación externa. A continuación, se puede importar a otro proyecto ARCHICAD.
Definir Mostrar/Ocultar/Sobrescribir por Estado de Rehabilitación
Para Fase de Rehabilitación seleccionada, defina qué elementos, según su Estado de la Rehabilitación, deberían mostrarse, ocultar o sobrescribir mientras esta Fase de Rehabilitación está efectiva.
Para cada Estado de Rehabilitación, elija Mostrar, Ocultar o Sobrescribir.
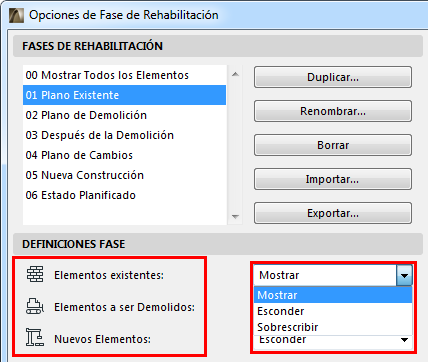
•Mostrar: los elementos de este Estado se visualizarán utilizando las tramas/colores/tipos de línea ajustados en los cuadros de diálogo de Definiciones correspondientes.
•Ocultar: los elementos de este Estado no se visualizarán en ningún caso.
•Sobrescribir: los elementos de este Estado se visualizarán utilizando el Estilo de Sobrescritura definido en el cuadro de diálogo de Reglas de Sobrescritura Gráfica.
Nota: Para abrir este diálogo, haga clic en el botón de la parte inferior de las Opciones de Fase de Rehabilitación, o use Documento > Sobrescituras Gráficas > Reglas de Sobrescritura Gráfica.
Para mayor información, ver Sobrescituras Gráficas por Estado de Rehabilitación.
Añadir Sustituciones adicionales a la Fase de Rehabilitación
Están disponibles opciones adicionales de Sobrescribir para los elementos "Existentes", para los elementos “A ser Demolidos”, y para los Elementos de Anotación.
Estas opciones extra le ayudan a cumplir con los estándares locales o hacer que sus vistas de Rehabilitación sean más fáciles de interpretar.
Marque la casilla de cualquiera de las Sustituciones adicionales que desee añadir a sus definiciones de Fase de Rehabilitación:
Para Elementos "Existentes":
•Ocultar Marca de Cota Abertura (si no necesita ver las cotas de las aberturas ya colocadas)
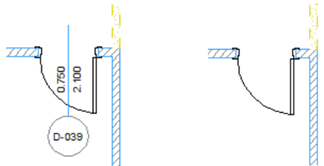
•Trama de Corte Sólida (si no necesita ver la estructura de los muros ya colocados)
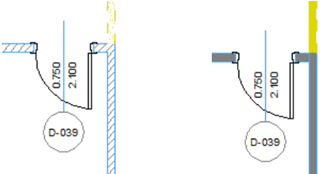
•No Intersectan (utilice esta opción para asegurarse de que las intersecciones entre muros Nuevos o Demolidos no interfieran con las intersecciones de muros existentes)
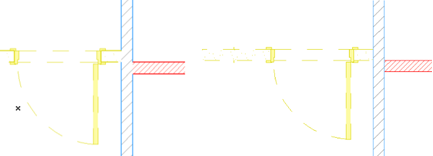
Para Elementos "a ser Demolidos":
•Ocultar Marca de Cota Abertura (si no necesita ver las cotas de las aberturas que pronto dejarán de existir)
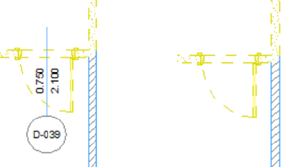
•Esconder Símbolo de Puerta/Ventana/Lucernario/Abertura (si no necesita ver las aberturas que pronto dejarán de existir, sobre todo si forman parte de muros a ser demolidos)
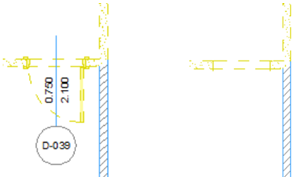
•Ocultar Zona (si no desea ver información sobre las zonas que se van a eliminar)
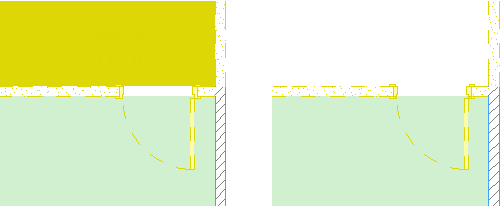
•Ocultar Objetos (dado que la mayoría del mobiliario no se va a demoler; no es necesario que sean visibles en el Plan de Demolición)
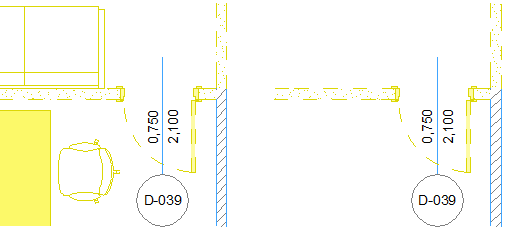
•Trama de Corte Sólida (si no necesita ver la estructura de los muros a ser demolidos)
•Trama Transparente (para indicar la ubicación de un elemento derrumbado con líneas solamente, no una trama)
•No Intersectan (para asegurarse de que las intersecciones entre muros Nuevos o Demolidos no interfieran con las intersecciones de muros existentes)
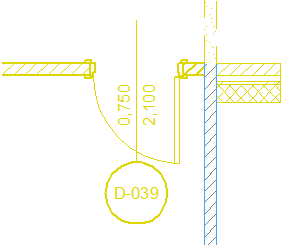
•Marcar Aberturas con el Símbolo “X”: coloca un X en las Puertas y Ventanas a eliminar.
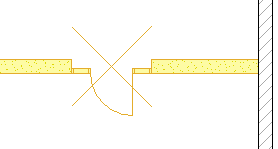
Para Elementos de Anotación:
•No sobrescribir Acotaciones/Textos/Etiquetas
•No Sobrescribir Tramas/Líneas de Dibujo
Use estas casillas para excluir Elementos de Anotación - Acotaciones, Textos y Etiquetas, y/o Tramas de Dibujo y Líneas - de las definiciones del filtrado.
Por ejemplo, de este modo puede asegurarse de que sus etiquetas y textos continúan mostrándose normalmente (como en la imagen de la derecha), incluso en un Plano de Demoliciones: