
Nota: la paleta de control no está visible por defecto. Está disponible en Ventanas > Paletas.
Use el menú contextual para mostrar esta paleta de forma horizontal/vertical o ampliada/compacta.
La Paleta de Control contiene una serie de ayudas al dibujo en forma de iconos.
Haga clic sobre el botón OK para confirmar la operación actual.
Use el botón Cancelar para interrumpir la operación actual.
Los controles de la paleta, de izquierda a derecha:
Haga clic en el icono de cambio de la Paleta de Control para activar y desactivar la visualización de las Líneas Guía.

Haga clic en el menú desplegable para tener acceso a los comandos relacionados con las Líneas Guía.

•Crear Segmento de Línea Guía
•Eliminar todas las Líneas de Guía
•Eliminar Líneas Guía
Métodos de Construcción Relativos
Los Métodos de Construcción relativos facilitan la entrada geométrica restringiendo el movimiento del cursor a un ángulo o una distancia constantes cuando se dibuja o se edita elementos.
Haga clic en la flecha desplegable de la paleta de control para tener acceso a los iconos de los siete métodos de construcción relativa diferentes.
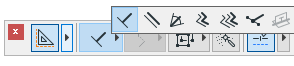
Los métodos Paralelo, Perpendicular y Ángulo Bisector restringen el movimiento del cursor a un ángulo constante.
•Perpendicular: seleccione una línea de referencia existente haciendo clic en ella, o dibuje una nueva línea de referencia (orientada como sea necesario) usando el cursor. Dibuje el nuevo elemento perpendicular a la línea de referencia definida.
•Paralelo: seleccione un borde existente para una línea de referencia haciendo clic en ella, o dibuje una nueva línea de referencia (orientada como sea necesario) usando el cursor. Dibuje el nuevo elemento paralelo a la línea de referencia definida.
Para más detalles, vea Atracción Paralela y Perpendicular.
•Coacción Bisectriz de Ángulo: define vectores de referencia; utilice el mismo proceso con el acotado angular. Haga clic para empezar a dibujar el nuevo elemento. El ratón se restringe al ángulo de bisectriz.
Para más detalles, vea Coacción Bisectriz de Ángulo.
Utilice los métodos Desplazamiento y Desplazamiento Múltiple para crear un elemento poligonal que se desplace desde una línea de referencia.
Ver Límites de Desplazamiento y Desplazamiento Repetitivo (Métodos de Construcción Relativa).
•El método Cuerda Elástica le permite dibujar un vector temporal que muestra los puntos calientes especiales que ha definido, para ayudarle a colocar con exactitud los elementos.
Ver Puntos de Coacción en Vector Temporal.
•El método Alinear a superficie funciona sólo en 3D.

Seleccione una superficie existente haciendo clic en ella. Coloque el elemento en la línea de la sección del plano de entrada y la superficie definida.
Para mayor información, ver Alinear Elementos a una Superficie 3D.
Variantes de coacción del cursor
Este conjunto de iconos controla la forma en la que la posición actual del cursor se proyecta sobre la línea de banda elástica restringida a una dirección predefinida. Coacción al cursor se activa al empezar a iniciar un vector.
Para mayor información, ver Proyección del Cursor con Coacción del Ratón.
Estos dos iconos actúan como una opción alternativa, y tiene el mismo efecto que el comando de opción Suspender Grupos. Si Suspender Grupos está activa, los elementos agrupados pueden seleccionarse y editarse uno a uno.
Para mayor información, ver Agrupar Elementos.
Con la función Varita Mágica, ARCHICAD permite trazar el contorno de las formas para crear elementos. El efecto de Varita Mágica depende de las selecciones de Herramienta y método de construcción.
Para mayor información, ver Varita Mágica.
Puntos de Coacción (Barra de Control)
Use este conmutador para activar las Guías de Coacción y Puntos de Coacción.

Para mayor información, ver Guías de Coacción y Puntos de Coacción.