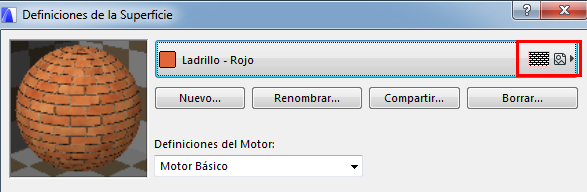
Crear, Cargar y Compartir Superficies (Todos los Motores)
Utilice el comando Opciones > Atributos de Elemento > Superficies para acceder a estas funciones.
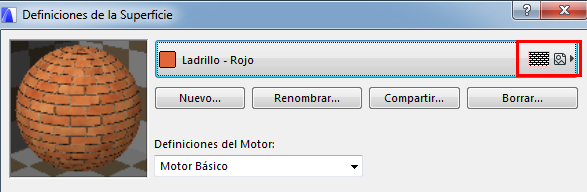
Use los comandos de la parte superior del cuadro de diálogo de Definiciones de Superficie para crear, renombrar, cargar, eliminar y compartir superficies.
Nota: Las Definiciones de CineRender tienen comandos adicionales que le permiten cargar superficies de C4D e igualar las Definiciones de CineRender con estos otros motores. Ver Coincidir Definiciones con las Superficies de CineRender.
Eliminar y Reemplazar Superficie
Ver Eliminar y Reemplazar Atributos en un Modelo.
Haga clic en Compartir para subir su superficie al Portal de Componentes BIM (BIM Components).
cuando comparte una superficie, ARCHICAD crea un archivo .gsm y lo envía al BIM Components. Una superficie .gsm es un subtipo especial del archivo .gsm (objeto) regular. Contiene todos los datos de definiciones de superficie, así como la información de trama (patrón vectorial) y textura.
Para información en general sobre BIM Components:
Ver Componentes BIM.
Para información de registro para BIM Components ver Obtener BIMcomponents.com Número de Registro.
Crear o añadir una Nueva Superficie
En las Definiciones de Superficie, haga clic en el botón Nuevo.
En el cuadro de diálogo de Nueva Superficie, elija una de las siguientes opciones:
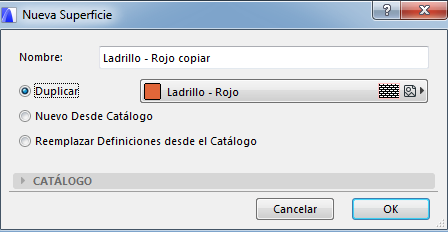
•Duplicar (Re-crear una Superficie existente con un nuevo nombre)
•Nueva desde catálogo (Use esto para reemplazar la superficie actual con una importada desde el catálogo, junto con cualquier archivo de textura asociado y/o un atributo de trama)
•Reemplazar Definiciones desde Catálogo (Use esto para reemplazar sólo las definiciones de la superficie actual con aquellas de una superficie seleccionada del catálogo)
1.Especifique un Nuevo Nombre para la Superficie.
2.Edite los parámetros de la superficie actual en el cuadro de diálogo de Definiciones de Superficie.
3.Haga clic en OK.
Use esto para reemplazar la superficie actual con una importada desde el catálogo.
Al clicar en OK para cerrar este cuadro de diálogo:
•la superficie se muestra en las Definiciones de Superficie
•la superficie es añadida como un nuevo Atributo de Superficie en su Proyecto de ARCHICAD
•el archivo de la textura asociada es añadido a su Biblioteca Incrustada, y cualquier trama (patrón vectorial) es añadida a los atributos de Trama del proyecto.
Convenciones del Nombre de Texturas
Las Superficies contienen referencias a archivos de textura colocados en la biblioteca, donde sólo están diferenciados por su nombre - su extensión de archivo no es tomado en cuenta. Si descarga una superficie que utiliza una textura con el nombre exacto que una textura que ya existe en la Biblioteca de AC, recibirá un aviso indicando que la textura no se colocó en la biblioteca).
Los nombres de los archivos de textura en el Catálogo de Superficies contienen sufijos que ayudan a distinguir su utilización:
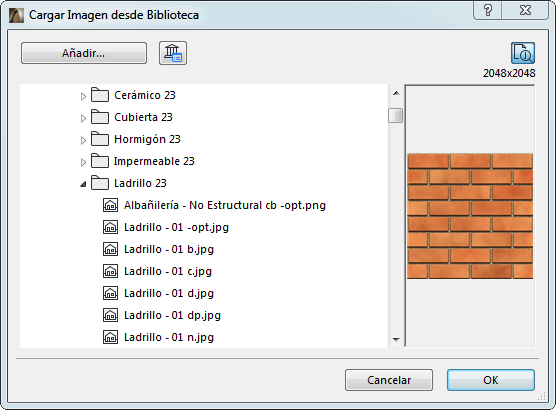
•GS: todas las texturas usadas en superficies de GRAPHISOFT tienen un sufijo GS
•H para la alineación de la textura en horizontal
•V para la alineación de la textura en vertical
•GI para la Iluminación Global
•c para imágenes en el canal de Color
•d para Difusión
•l para Luminancia
•t para Transparencia
•r para Reflexión
•e para Entorno
•f para Niebla
•b para Relieve
•n para Normal
•a para Alfa
•s para Especular
•gl para Brillo
•dp para Desplazamiento
•gr para Hierba
•-opt para imágenes usadas por el OpenGL y por el Motor de Rendering Básico
Si una imagen se usa para múltiples canales, se añaden los sufijos, p. ej.: cs para uso en el canal de color y especular.
Reemplazar Definiciones desde el Catálogo
Use esto para reemplazar sólo las definiciones de la superficie actual con aquellas de una superficie seleccionada en el catálogo
Notas:
–En contraste con la función Nuevo desde Catálogo (descrita arriba), el Nombre y el número Índice de la superficie original (como se lista en el Administrador de Atributos) permanecerá sin cambios incluso después de que se hayan sobrescrito las definiciones.
–A pesar de que las superficies pueden incluir una trama vectorial (usada para mostrar las superficies en ciertas vistas de ARCHICAD), esta función de Reemplazar Definiciones l no Sobrescribirá la trama vectorial (si hay alguna) de su superficie original; esta trama permanece sin cambios en el proyecto (y continúa listándose como antes en el Administrador de Atributos).
Estas dos opciones acceden a un catálogo de superficies incluido en la Biblioteca de ARCHICAD. El número de superficies incluidas de serie en el catálogo depende de su licencia de ARCHICAD.
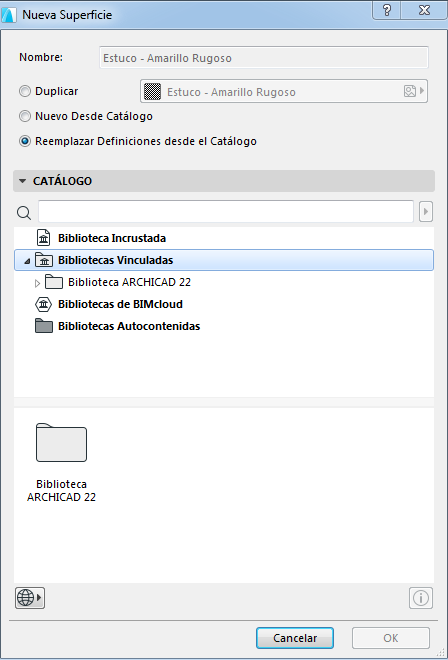
Buscar Superficies en el Catálogo
Para buscar superficies por nombre en todas las bibliotecas cargadas así como en BIM Components, haga clic en el icono de búsqueda y escriba un término de búsqueda.
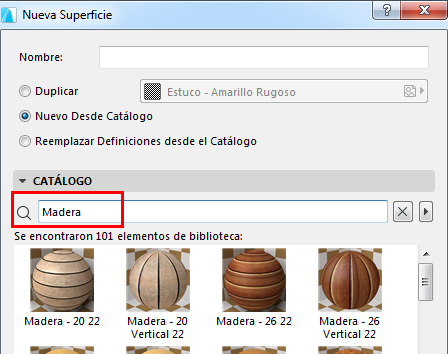
Dependiendo del control desplegable la derecha, el motor buscará en una o en ambas ubicaciones siguientes:
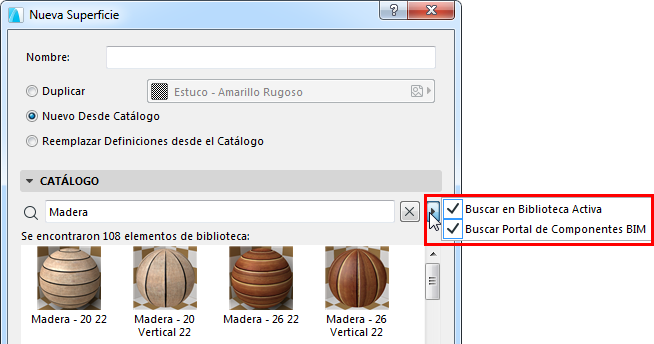
•Buscar en Biblioteca Activa: esto incluye las Bibliotecas Vinculadas, la Biblioteca Incrustada, y Bibliotecas del BIMcloud que haya descargado
•Buscar en el Portal de Componentes BIM: Esta opción busca en el Portal de Componentes BIM, un depósito interactivo de objetos subidos por Usuarios de ARCHICAD o por GRAPHISOFT.
Para mayor información, ver Componentes BIM.
Empezar
Introduzca cualquier cadena de caracteres para la búsqueda.
Una vez pulse Enter o finalice el Input (haya transcurrido 1 segundo desde el último Input), se iniciará el proceso de búsqueda.
El motor de búsqueda buscará la cadena en las siguientes ubicaciones:
•Nombre Ítem de Biblioteca
•Nombre Biblioteca
•Descrip.
•Subtipo
•Nombre del autor del ítem de biblioteca
•Palabras Clave
El cuadro de diálogo muestra los resultados de su búsqueda. Sólo se listarán superficies (no otros tipos de elementos).
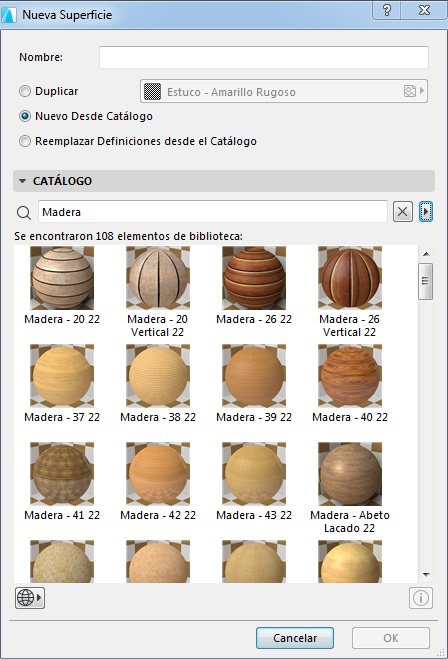
Si ha buscado en Ambos, primero aparecerán los superficies encontrados en las bibliotecas activas. Después aparecerán las coincidencias en BIM Components. El cuadro de diálogo mostrará un número máximo de 50 elementos encontrados; si hay más, podrá ver el resto haciendo clic en el botón Más Superficies en BIM Components.com en la parte inferior del diálogo.
•Las coincidencias de BIM Components se distinguen de las de las bibliotecas activas porque llevan un icono de globo.
•Algunos de los hits basados en BIM Components serán marcados con una clave. Dichos elementos estarán disponibles solamente para los usuarios con algún tipo de acuerdo de servicio premium. (Esto puede variar según el mercado; contacte con su distribuidor.)
Catálogo de Superficies Adicionales para usuarios con SSA
Los usuarios de ARCHICAD con un contrato de Suscripción de ARCHICAD activo (SSA) pueden acceder a superficies adicionales, disponibles para descargar con un solo clic al proyecto actual. Este catálogo de superficies "premium" está disponible para los usuarios con SSA directamente desde el cuadro de diálogo de Añadir Nueva Superficie: haga clic en el comando Catálogo de Superficies Adicional para usuarios de SSA desde el botón desplegable de la parte inferior del cuadro de diálogo. Este comando comprobará su licencia y le redireccionará al catálogo expandido de superficies (si tiene contrato SSA) o a la información sobre la licencia necesaria (si no lo tiene).
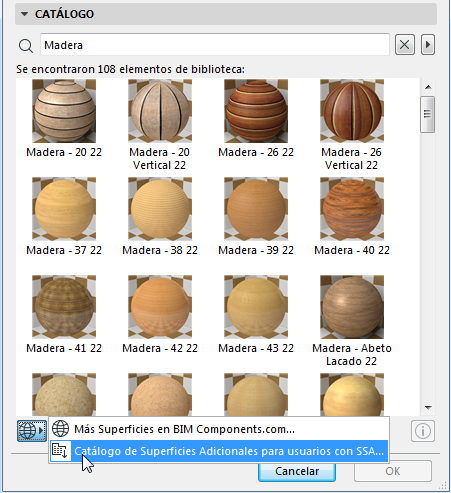
Superficies Encontradas
Mueva el cursor sobre cualquier superficie encontrada (o selecciónela y haga clic en el botón de info de la parte inferior del diálogo) para ver una etiqueta de información con el Nombre, el Tipo de Licencia y la Ubicación (incluido el nombre de la biblioteca en la que se ha encontrado, p. ej., la Biblioteca Incrustada, o el nombre de la Biblioteca de BIMcloud).
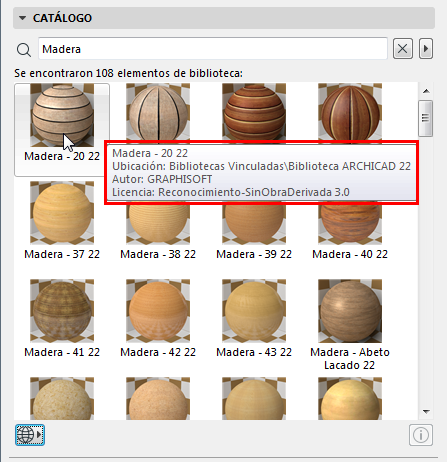
Descargar Superficie desde el Portal de Componentes BIM (BIM Components)
Si una superficie de biblioteca encontrada en BIM Components se ajusta a sus necesidades, puede descargarla directamente en su proyecto.
Use el comando Descargar e Incrustar para arrastrar y soltar la superficie en cualquier lugar del Proyecto de ARCHICAD.
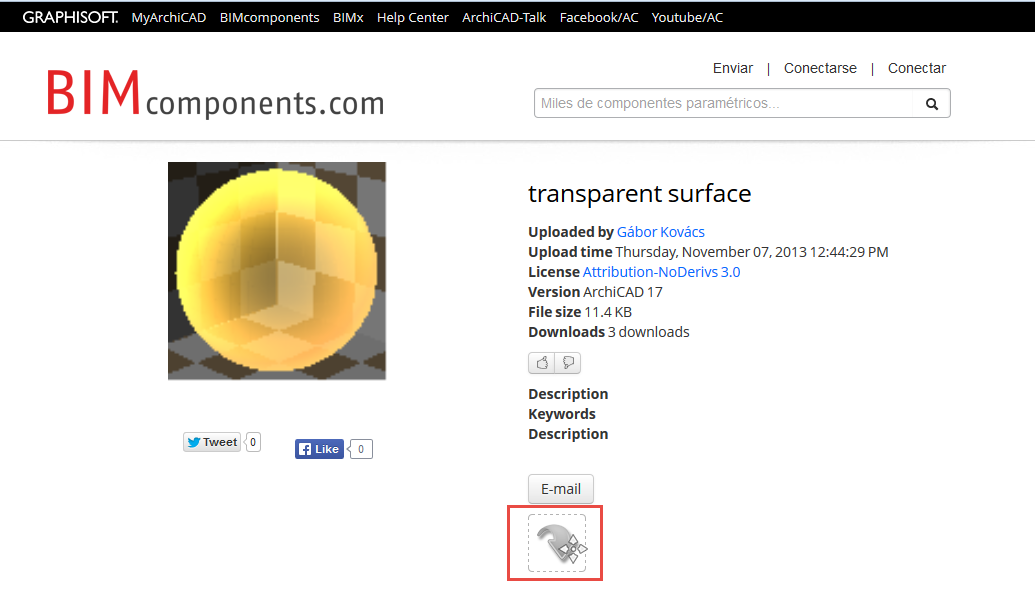
•la superficie es añadida como un Atributo de Superficie a su Proyecto de ARCHICAD
•el archivo de la textura asociada es añadido a su Biblioteca Incrustada; cualquier trama (patrón vectorial) asociada es añadida a los tipos de Trama del proyecto.