
Ayuda de ARCHICAD 23
Haga clic aquí para ver esta página en contexto

Un Estilo 3D es una colección de ajustes (Motor 3D, sombreado, fondo, etc.) que determina la visualización del modelo en la Ventana 3D.
El Estilo 3D es almacenado en las Definiciones de Vista. Cada vez que edita un Estilo 3D, todas las vistas que usan este Estilo 3D son actualizadas al instante.
Nota: Para definir el tamaño de la Ventana 3D, use el comando separado desde los menñus relacionados con la Ventana 3D (Barra de Pestañas, o menú contextual de la Ventana o Pestaña 3D).
Aplicar Estilo 3D
Para cambiar el Estilo 3D de una Ventana 3D, use el desplegable de Estilos 3D desde:
•el menú contextual de la ventana 3D
•La Barra o Paleta de Opciones Rápidas
•La Pestaña de la Ventana 3D en la Barra de Pestañas
En la lista desplegable, un separador divide los estilos según su Motor 3D (Vectorial u OpenGL).
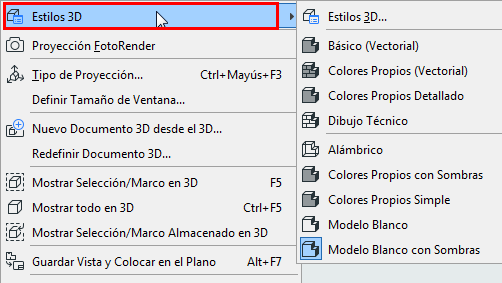
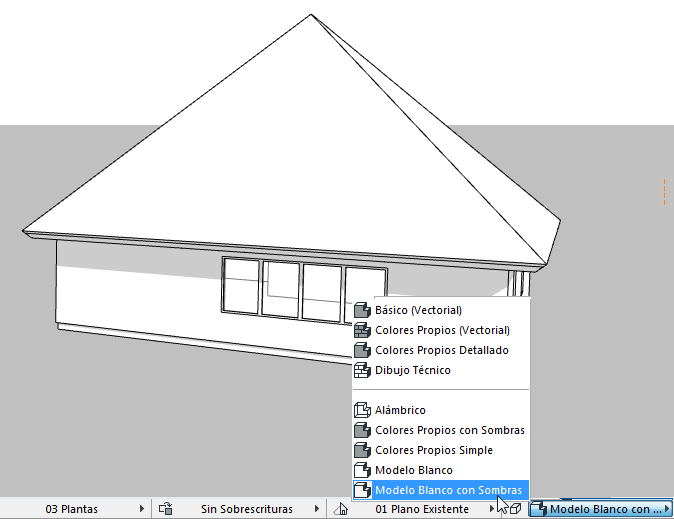
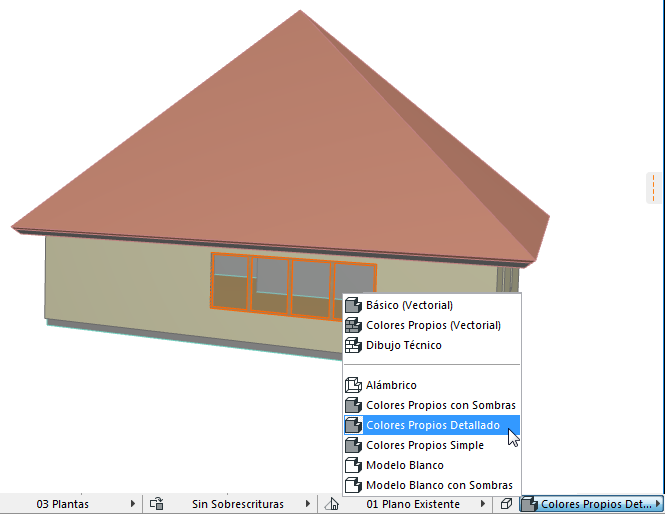
Definir o Modificar Estilos 3D
Utilice Ver > Opciones de Vista 3D > Estilos 3D para abrir este cuadro de diálogo.
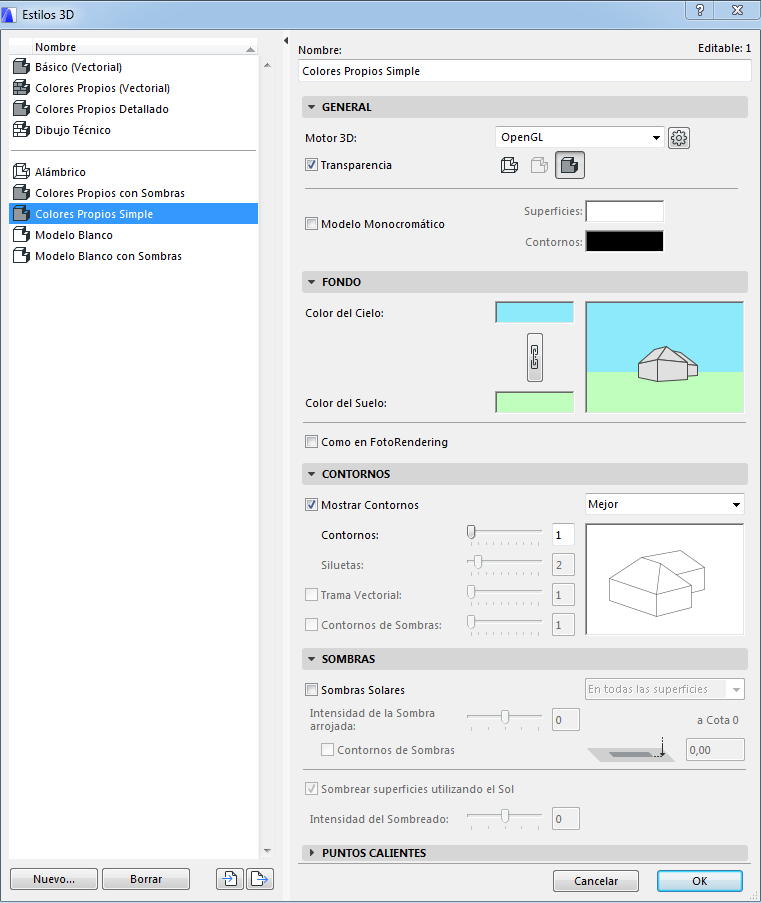
Los Estilos 3D del proyecto son listados a la izquierda.
•Seleccione cualquier Estilo para editar sus definiciones usando los controles de la derecha.
•Si es necesario, seleccione varios Estilos para editar sus definiciones simultáneamente.
•Haga clic en Nuevo para crear y nombrar un nuevo Estilo 3D.
•Use Importar y Exportar para transferir Estilos 3D (Archivos XML) entre proyectos de ARCHICAD.
Elija un motor 3D para generar la ventana 3D:
•OpenGL: Puede mostrar imágenes de texturas (de las Superficies) y aprovecha las tarjetas gráficas OpenGL de altas prestaciones. Este es el motor por defecto y la opción recomendada si su tarjeta de vídeo es compatible con OpenGL. Está optimizado para una navegación rápida y suave y es útil para un entorno de presentación a tiempo real. Copiar/Pegar o exportar darán resultados de imágenes de mapas de bits.
Algunos efectos, como la trama vectorial 3D, no están disponibles con OpenGL. Con OpenGL, no puede guardar el contenido de la ventana 3D como dibujos vectoriales 2D.
Haga clic en el botón de Definiciones de la derecha para definir opciones adicionales con OpenGL.
Ver Opciones Open GL.
•Motor Vectorial 3D: Produce una vista 3D no realista, sin imágenes de texturas. Muestra los patrones vectoriales (de las Superficies) y puede imprimirse a cualquier escala. Puede guardar el contenido de la ventana 3D como dibujos vectoriales 2D. Copiar/pegar o imprimir a PDF dará como resultado primitivas 2D como líneas y arcos. Habitualmente la navegación en el modelo será más lenta en la mayoría de equipos.
Elija Alámbrico, Opaco o Colores Propios para este Estilo 3D.
Nota: Cuando se utiliza el motor OpenGL, sólo están disponibles los modos Alámbrico y Colores Propios.
![]()
El modo Alámbrico muestra todos los bordes y líneas de su proyecto. Si tiene muchos elementos uno detrás de otro, este tipo de visualización puede ser difícil de interpretar.
En el modo Opaco (disponible solo con el Motor Vectorial) se eliminan aquellas líneas que están detrás de los objetos sólidos. Este tipo de visualización es la mejor elección para una interpretación sencilla, si no quiere una vista coloreada. También es posible obtener una copia impresa en una impresora simple. Las vistas Opacas pueden guardarse en muchos formatos, como archivos 2D o 3D.
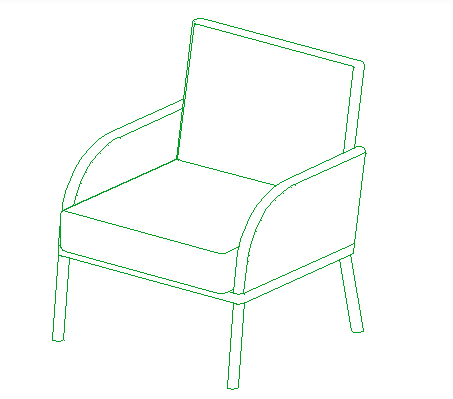
En el modo Colores Propios se genera un modelo 3D con todas las superficies visibles sombreadas de acuerdo a la dirección de la luz definida en el cuadro de diálogo de Tipos de Proyección 3D.
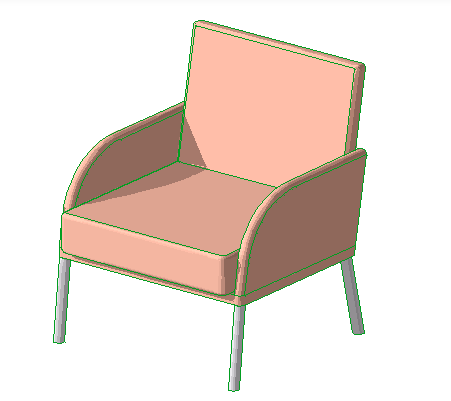
Colores Propios está recomendado para:
•Control rápido en pantalla,
•Verificación sencilla de los colores de superficies
•Cualquier presentación cuya calidad no requiera fotorrealismo.
Nota: Si ha definido una capa como Alámbrica, sus elementos aparecerán siempre en modo Alámbrico, aún cuando haya elegido otro modo de Visualización 3D aquí.
Active este ajuste para generar vistas transparentes de los elementos que tengan la definición de Superficie apropiada, cuando genere una vista en Colores Propios. A continuación, el mismo muro de vidrio con Transparencia Activada y Desactivada.
Cuando guarda una vista, la definición de Transparencia se guardará con la vista.
Nota: Cuando se utiliza con el Motor Vectorial, la opción Transparencia no es efectiva con impresoras Postscript.
Active el Modelo Monocromático, luego defina colores uniformes para todas las Superficies y Contornos.
Si no, los colores de las superficies del modelo dependen de los Materiales de Construcción de los elementos.
Consulte la Previsualización para ver los efectos de cada definición:
Haga clic en los campos de Color del Cielo y Color del Suelo para elegir colores de fondo para la Ventana 3D.
Haga clic en el icono de cadena para unificar ambos colores.
•Como en FotoRendering: Seleccione esto para utilizar el fondo definido en las Definiciones de FotoRendering.
Ver Definiciones Básicas de CineRender: Panel de Fondo.
Consulte la Previsualización para ver los efectos de cada definición:
Seleccione esta casilla para hacer visibles los contornos de los elementos del modelo en las imágenes con Colores Propios. Use el desplegable de la derecha para definir la calidad de los contornos.
•La opción Mejor produce un resultado perfecto, pero será más lento para modelos complejos en 3D.
•La opción Boceto genera un resultado rápido, pero no elimina todas las líneas que eliminaría el método Mejor.
Use los deslizadores para definir grosores de línea para
•Contornos. Las definiciones de Contorno se aplican cuando todos sus polígonos adjuntos están visibles en la vista.
•Siluetas (solo con Motor Vectorial). Se muestran definiciones de bordes de siluetas cuando solamente es visible un solo polígono adjunto (el resto están ocultos desde la cámara).
Trama Vectorial (solo para Motor Vectorial)
Muestra patrones de Trama Vectorial en imágenes en Opaco y Colores Propios, si ha seleccionado una Trama 3D en el cuadro de diálogo de Superficies.
Para mayor información, ver Superficies.
Nota: La Trama 3D Vectorial también está disponible para las Ventanas Sección/Alzado/AI y para los Documentos 3D, pero esta definición debe realizarse de forma individual en cada cuadro de diálogo de las definiciones de Sección/Alzado/AI y Documento 3D.
Contornos de Sombras (solo para Motor Vectorial)
Disponible si las Sombras Solares están activas (ver abajo).
Seleccione esta casilla para activar la capacidad de calcular sombras arrojadas de ARCHICAD
Con el Motor Vectorial, están disponibles los siguientes controles adicionales para las Sombras Solares:
•Intensidad de la Sombra Arrojada: Definir usando el deslizador.
•Contornos de Sombras: Actívelo para visualizar los contornos de las sombras.
•Use el desplegable para definir dónde se generan las Sombras Solares:
–en todas las superficies, o
–en un único nivel (es decir, un plano horizontal). Esta opción es útil para el estudio de sombras en vista superior. Si elige esta opción, Inserte aquí un valor para especificar la altura absoluta del plano horizontal sobre el cual las Sombras Vectoriales van a ser generadas.
•Sombrear las Superficies usando el Sol: Si está activado, todas las superficies idénticas son dibujadas con el mismo color, independientemente de la orientación.
Puntos Calientes GDL
•Activar Puntos 2D: Eligiendo esta opción se activan los Puntos Calientes para la edición 2D. (Esto le proporcionará más puntos de edición en la Ventana 3D.)
•Sólo puntos 3D
Nota: Si el objeto GDL no tiene puntos calientes 3D, siempre se mostrarán los puntos calientes del símbolo 2D, así como sus duplicados proyectados a una altura de valores zzyzx, siempre que este parámetro haya sido definido en el objeto.