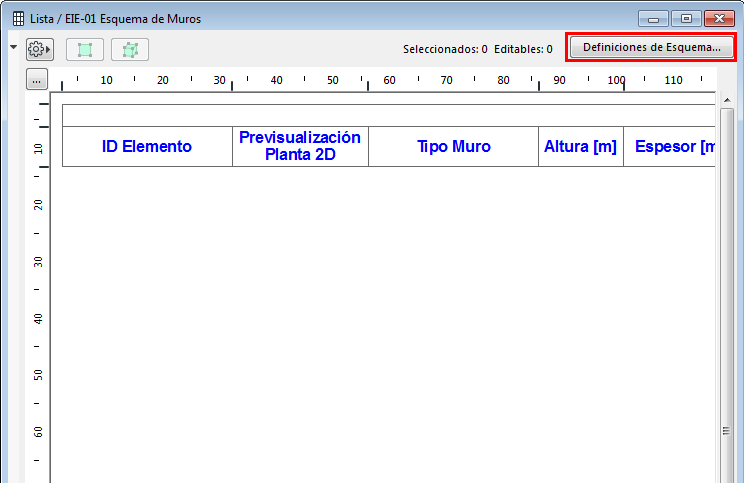
Cuadro de diálogo Definiciones de Esquema (Esquema Interactivo)
Para acceder a este cuadro de diálogo, realice una de las siguientes acciones:
•Haga clic en Definiciones de Esquema desde la ventana del Esquema abierto
.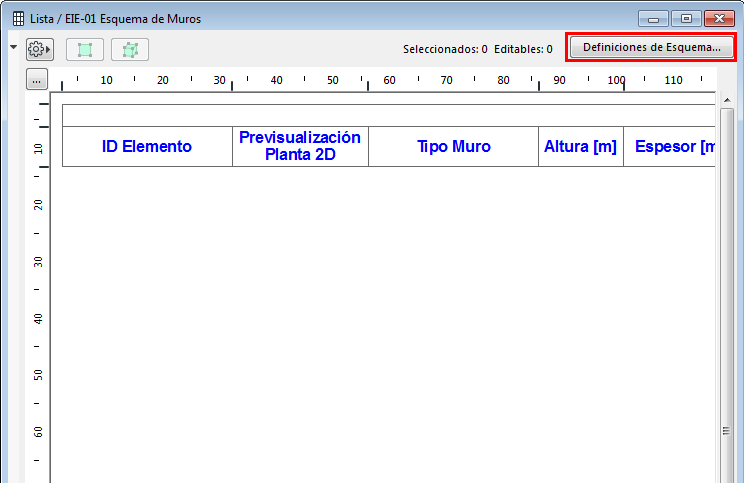
•Utilice el menú de contexto del Esquema en el Navegador
•En la paleta del Navegador, seleccione un Esquema; a continuación, haga clic en el botón “Definiciones” de la parte inferior del Navegador.
•Use Documento > Esquemas > Definiciones de Esquema
Para mayor información, ver Esquemas Interactivos.
Ver también Reservas en Esquemas Interactivos (Teamwork).
Temas en esta Sección:
Definición de Criterios Complejos
Criterios y Campos Adicionales: Parámetros de Ítem de Biblioteca
Ordenar Campos del Esquema: Ejemplo
el panel de la izquierda del panel de Definiciones de Esquema lista los Esquemas disponibles definidos para el proyecto.
Haga clic en los ítems de la cabecera del panel (ID/Nombre) para ordenarlos de forma ascendente o descendente.
Puede cambiar el nombre del Esquema y editar su ID directamente en esta lista.
Edite los Criterios y Campos del Esquema desde el panel de la derecha.
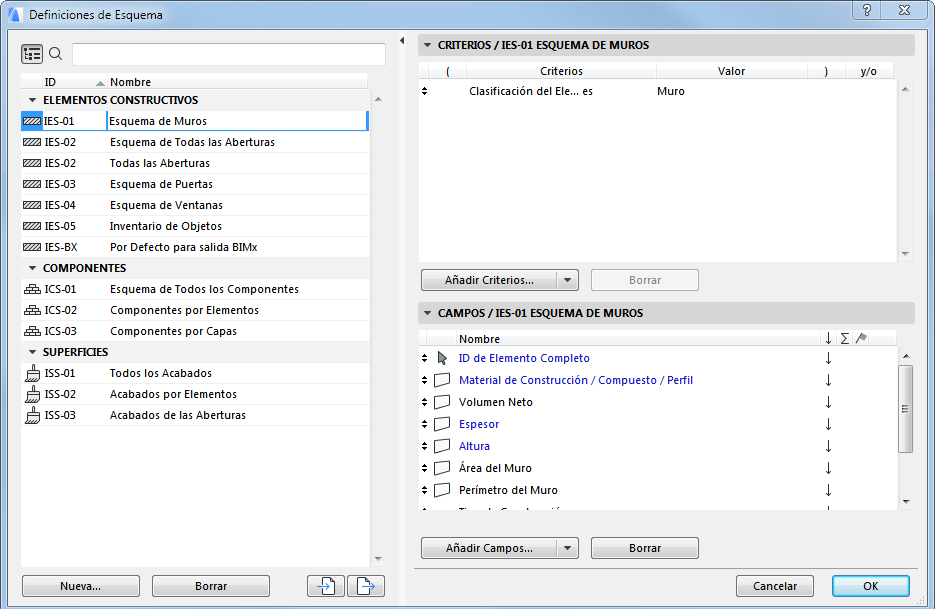
•Nuevo/Duplicar: Haga clic en este botón para crear un nuevo Esquema de Listado.
En el cuadro de diálogo que aparece, elija crear un nuevo Esquema o duplicar el actual.
Elija un nombre y número de ID opcional.
Para un nuevo Esquema, elija “Elementos Constructivos,” “Componentes”, o “Superficies”, dependiendo del tipo de esquema que va a crear.
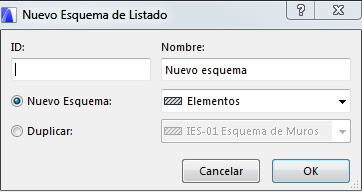
•Eliminar: Haga clic para eliminar el Esquema seleccionado.
•Importar: Haga clic para importar un archivo de datos de Esquema (formato XML, creado con ARCHICAD 8 o superior) o un archivo de Esquema de Puertas o Ventanas (creado con ARCHICAD 7.0.)
•Exportar: Haga clic para exportar el Esquema como archivo XML, que podrá importar dentro de otro proyecto.
Use este panel para definir los Criterios de Elemento/Componente/Superficie para listados.
Para una descripción, ver Definir Criterios de Elemento.
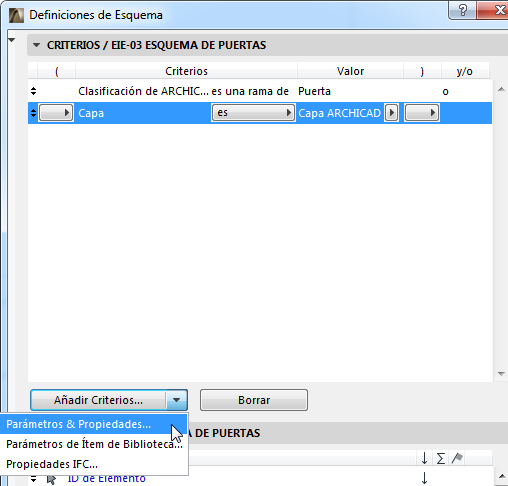
Ver también Criterios y Campos Adicionales: Parámetros de Ítem de Biblioteca
y Definir Criterios de Elemento usando Datos IFC
Borrar: Haga clic en este botón para borrar la fila seleccionada. Aparecerá inactivo si no hay ninguna fila seleccionada.
Haga clic y arrastre la flecha arriba/abajo situada al comienzo de cualquier línea para mover la fila hacia arriba o hacia abajo dentro del Esquema.
Definición de Criterios Complejos
El operador y/o define la relación existente entre criterios adyacentes.
Tenga en cuenta el significado de “Y” y “O” como operadores lógicos.
•Si tiene un criterio con dos estamentos unidos por Y, el criterio se cumplirá sólo si AMBOS estamentos son verdaderos.
–Por ejemplo: La Capa es “Interior - Particiones” Y Tipo de Elemento es Muro. El esquema listará elementos sólo si está (1) en la Capa dada, Y (2) es un Muro.
•Si tiene un criterio con dos estamentos unidos por O, el criterio se cumplirá sólo si uno O el otro O ambos estamentos son verdaderos.
–Por ejemplo: el Tipo de Elemento es un Muro O Forjado O Pilar. El esquema listará elementos que sean TANTO un Muro, O un Forjado, O un Pilar.
Por lo tanto, el criterio que utiliza Y es más restrictivo, ya que ambos estamentos tienen que ser verdaderos.
El criterio que utiliza O es menos restrictivo, ya que es suficiente con que uno de los estamentos sea verdadero.
Observe que si quiere listar múltiples Tipos de Elemento, deberá unirlos con el estamento O.
•Por ejemplo: el Tipo de Elemento es un Muro O un Forjado. (Si une los Tipos de Elemento con Y, por ej. el Tipo de Elemento es un Muro Y un Forjado, su esquema no mostrará nada, ya que un elemento no puede ser a la vez un Muro Y un Forjado.)
En caso necesario, utilice las columnas Abrir Paréntesis y Cerrar Paréntesis de las Definiciones de Esquema para establecer criterios anidados para esquemas más complejos: en cualquier fila seleccionada, haga clic en el elemento desplegable situado bajo la columna paréntesis para elegir un paréntesis, o bien sin paréntesis.
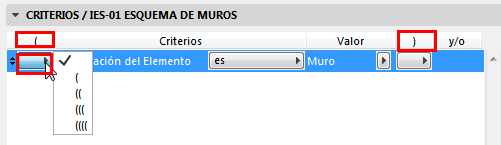
Cada “abrir” debe tener un “cerrar” correspondiente para que el esquema sea lógico. En caso de haber un error en su lógica de paréntesis, aparecerá la alerta Criterios inválidos en la parte inferior del panel.
Supongamos que quiere listar todos los Muros, Forjados y Pilares que están en una capa particular.
Para coincidir con este criterio, un elemento debe:
1.ser un Muro O un forjado O un Pilar.
Y
2.estar ubicado en esta capa particular
Para obtener el resultado correcto, debe poner los tres elementos en un grupo entre paréntesis. Observe el paréntesis en la imagen siguiente, el cual engloba el grupo de los tres elementos.
Dentro del paréntesis, los tres tipos de elementos deben estar unidos por estamentos O, como se muestra.
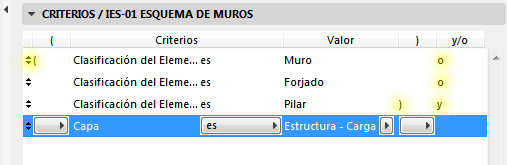
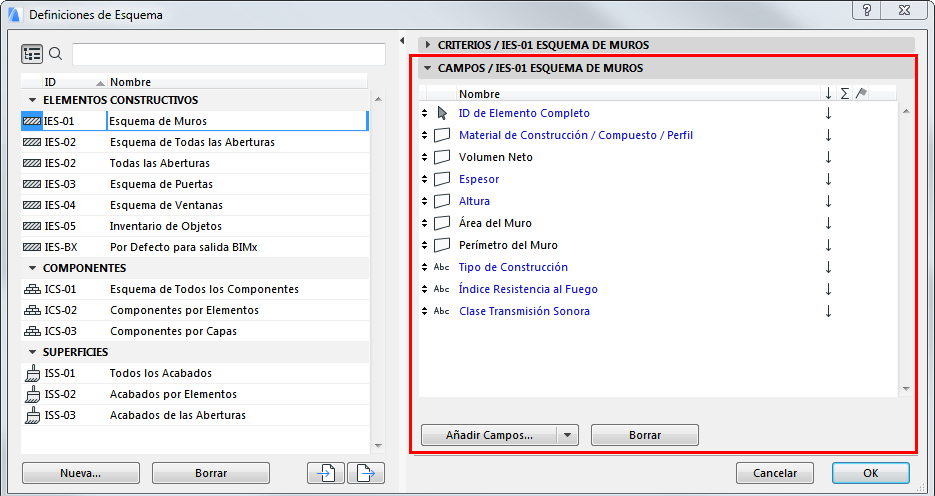
Este panel lista los parámetros que se mostrarán como campos en el esquema. Los parámetros que no pueden ser editados en la lista son mostrados en negro mientras que los que pueden ser editados son mostrados en azul.
•Añadir Campos: Haga clic en este botón para acceder a la lista de parámetros y propiedades disponibles.
La lista depende del tipo de esquema, y puede incluir parámetros Generales; parámetros específicos en relación a los listados de Componentes y Superficies; y Propiedades de ARCHICAD.
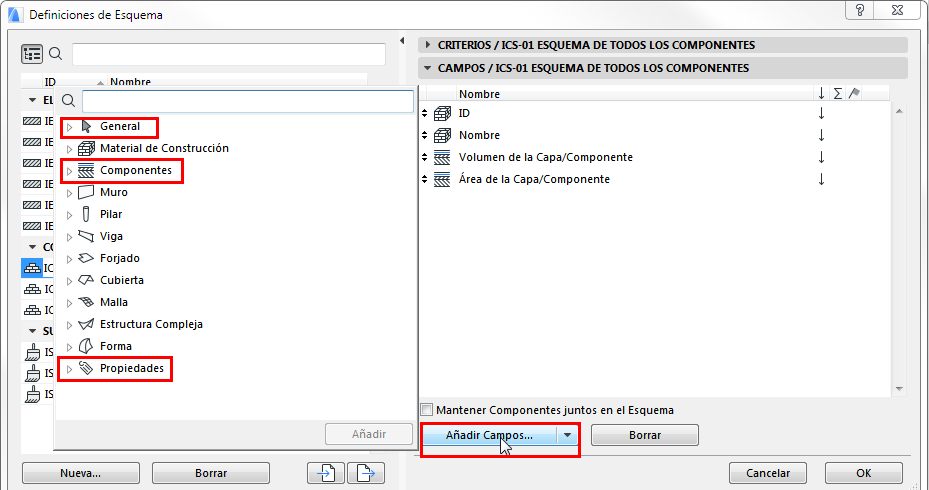
Elija un campo (use el campo de búsqueda de la parte superior para encontrarlo fácilmente), y luego haga doble clic para añadirlo en la lista. (Alternativamente haga clic en Añadir o pulse Enter.)
Ver también Criterios y Campos Adicionales: Parámetros de Ítem de Biblioteca
y Definir Criterios de Elemento usando Datos IFC
Para más información sobre parámetros específicos usados en los listados de elementos, componentes y superficies, ver las siguientes secciones:
Parámetros de listado de componentes del Esquema Interactivo
Para información acerca del uso de Propiedades de ARCHICAD, ver:
Propiedades y Sistemas de Clasificación
Mantener los Componentes juntos en la Lista: Esta casilla de verificación está disponible en la Definición de Esquema de los listados de tipo componente.
•Si marca la casilla, los componentes siempre se agrupan, correspondiendo al elemento al que pertenecen. (Para los elementos compuestos, estos componentes de capa figuran en el mismo orden que en las Definiciones de Compuestos.)
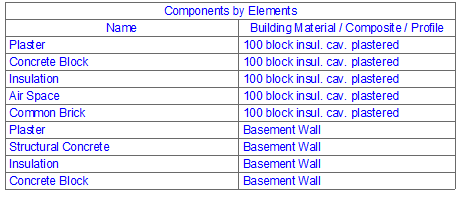
•Si lo deja sin seleccionar, los componentes se listan de acuerdo con las Definiciones de Esquema (por ejemplo, ordenados por nombre en lugar de por el elemento).
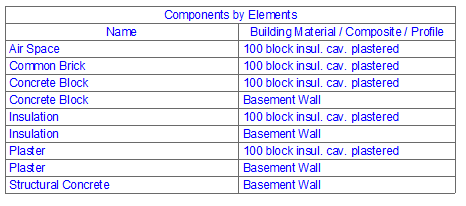
Borrar: Haga clic en este botón para eliminar el campo seleccionado del Esquema.
Una vez que de define un nuevo esquema (o modificado), su nombre aparece en el Navegador y lo puede utilizar como cualquier otra vista.
Definir Campos de Esquema para la Info de BIMx
Puede definir uno o más Esquema de Listado Interactivo para definir qué información de los elementos de ARCHICAD debería aparecer al navegar por un Hyper-modelo BIMx en la aplicación BIMx.
Ver Información en Crear un Hyper-Modelo de BIMx.
ARCHICAD viene con un Esquema de Listado Interactivo predefinido para BIMx, pero puede definir cualquier número de esquemas adicionales.
Mostrar una URL en la Info de un Elemento en BIMx
Esta info de elemento definida en el esquema puede incluir una URL, es decir, un vínculo a un sitio web (p. ej. información del fabricante) o datos relacionados con el proyecto (p. ej. la ubicación en Google maps).
Esta es la mejor manera de hacer esto:
1.En las Definiciones de Esquema, añadir un campo de “Texto Personalizado”.
2.En el campo, escriba lo que quiere que el usuario de BIMx vea entre corchetes:
[Toque aquí para contactar con el Fabricante]
3.Inmediatamente al lado de esto, sin dejar espacios! - escriba la dirección URL entre paréntesis:
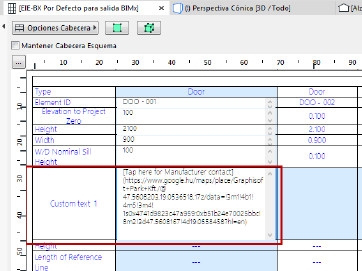
Criterios y Campos Adicionales: Parámetros de Ítem de Biblioteca
En ambos paneles de Criterios y Campos de las Definiciones de Esquema, use la flecha negra al final a la derecha del botón Añadir Criterios o Añadir Campos para acceder a parámetros y propiedades adicionales:
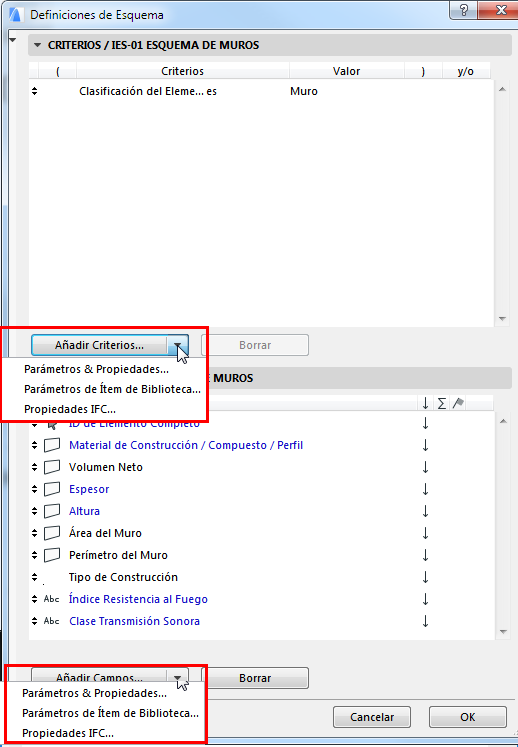
Parámetros de Ítem de Biblioteca
Este comando hace disponibles los parámetros de los elementos de biblioteca cargados para listarlos como criterios o como campos.
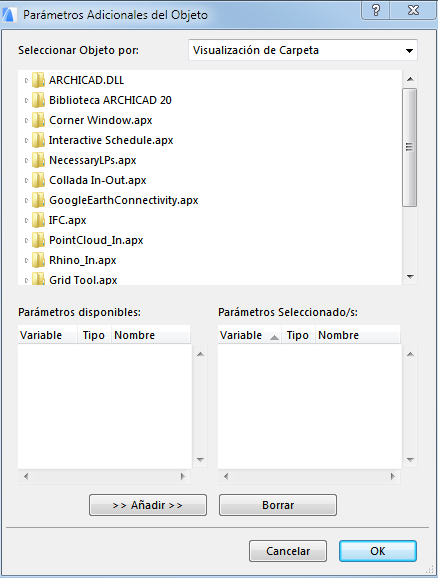
•Seleccionar Objeto por: Utilizar la ventana desplegable de la derecha para elegir una opción de búsqueda para la selección de objetos.
–Visualización de Carpeta: Incluir todas las carpetas de biblioteca cargadas que contienen los ítems de biblioteca.
–Visualización de Carpeta (Sólo Objetos Usados): lista las carpetas de las bibliotecas cargadas que contienen ítems de biblioteca usados en el proyecto actual.
–Criterios de Búsqueda: muestra un formulario que le permite hacer una lista de los ítems de biblioteca cuyos nombres corresponden a los criterios seleccionados.
–Objetos Favoritos: muestra la vista previa y el nombre de los ítems de biblioteca definidos como Favoritos.
•Buscar Objeto: si la opción de Criterios de Búsqueda está activa en el campo desplegable Seleccionar Objeto, esta área le permitirá buscar los ítems de biblioteca cuyo nombre corresponde a algunos criterios.
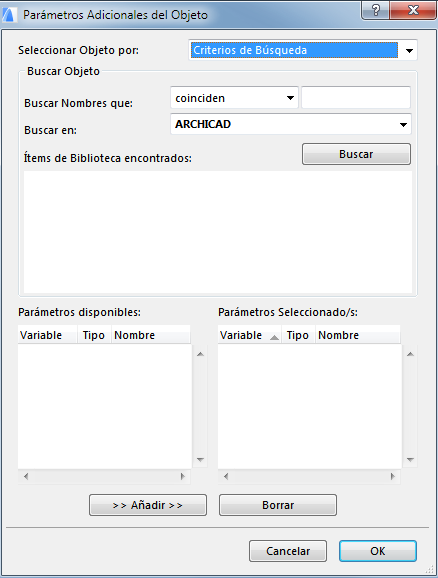
–Buscar Nombres cuyo: con el control desplegable, Elegir una condición (coinciden, contienen, empiezan por, acaban en) y Insertar un cadena de texto en el campo de la derecha.
–Buscar en: utilizar este control desplegable para elegir una biblioteca cargada para efectuar una búsqueda. Haga clic en el botón Buscar para visualizar los hallazgos en la casilla de resultados de ítems de biblioteca.
–Buscar: haga clic en este botón para efectuar una búsqueda en función de la condición establecida con los controles Encontrar nombres con y Buscar en.
–Ítems de Biblioteca encontrados: muestra la vista previa y los nombres de los ítems de biblioteca que coinciden con la condición establecida con los comandos Encontrar nombres y Buscar en.
Añadir: haga clic en este botón para añadir el parámetro disponible seleccionado en la casilla de la izquierda, a la lista de parámetros seleccionados de la derecha.
Eliminar: Haga clic en este botón para eliminar el parámetro seleccionado de la casilla de la derecha.
Para utilizar Propiedades IFC como criterios para el listado, haga clic en este comando.
Ver Definir Criterios de Elemento usando Datos IFC.
Para modificar el orden de los campos incluidos en el esquema, use las flechas arriba/abajo situadas en el extremo izquierdo de cada fila para mover el campo hacia arriba o hacia abajo.
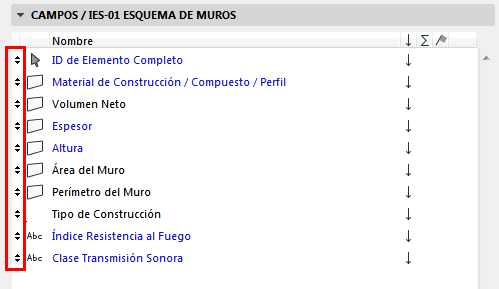
Ver también Panel de Campos de Esquemas.
También puede establecer el orden en que desea que aparezcan los elementos de cada campo, usando los tres botones de la derecha:
•Visualice una flecha arriba/abajo para ordenar los elementos de este campo en orden ascendente/descendente; o bien deje en blanco este campo, para “Ninguno”. “Ninguno” significa que no se tendrá en cuenta este campo a la hora de ordenar.
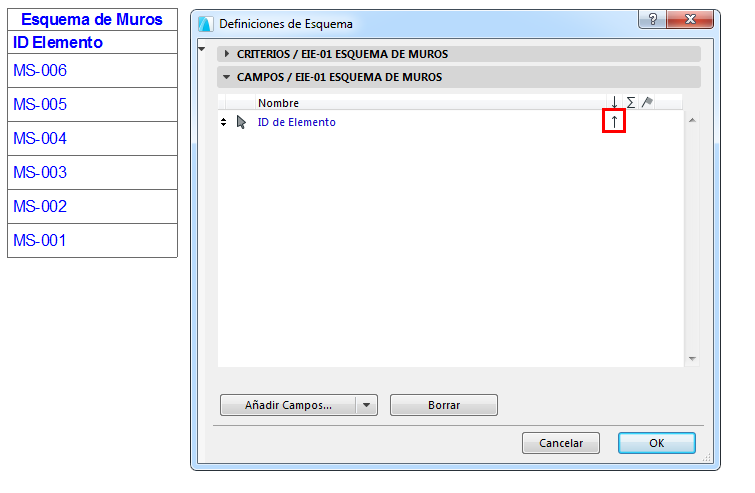
Ordenar los Ítems del Esquema en Orden Ascendente/Descendente
•Muestre una “suma” para añadir una celda de lista que contendrá la suma total de todos los ítems de este campo. Para mostrar la cantidad de ítems (en lugar de su suma), elija el icono “sum1”.
•Muestre el icono de bandera situado junto al campo de una lista para el que desee mostrar celdas de subtotales de la lista, así como celdas de suma/cantidad.
Véase el ejemplo, abajo.
Ordenar Campos del Esquema: Ejemplo
En el ejemplo, los muros se ordenarán por Tipo de Muro (el nombre de la primera columna de la lista ordena los muros por Material de Construcción); en el caso de que existan varios muros del mismo tipo - como bloques de mampostería- éstos se ordenarán en función de su volumen.
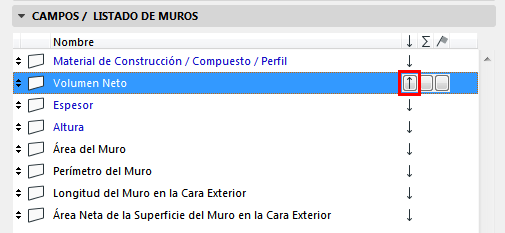
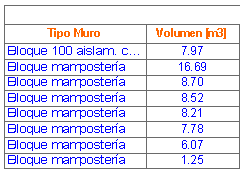
Haga clic en el segundo botón para añadir a la lista una celda que muestre el número de elementos del campo seleccionado. En este caso, se añadirá un número a la columna Volumen de la lista.
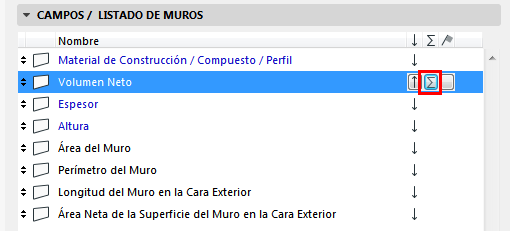
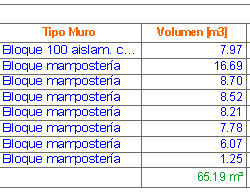
El segundo botón contiene un icono que ofrece una segunda opción: añadir una cantidad a este campo.

En este caso, se añadirá una cantidad a la columna Tipo de Muro de la lista.
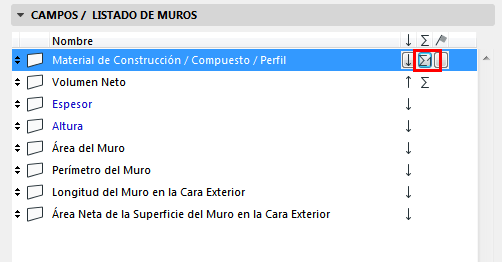
Resultado: El Tipo de Muro muestra una Cantidad en la parte inferior de la columna (un total de 8 muros), y la columna Volumen muestra en la parte inferior la cantidad total de todos los volúmenes (65,19 m3).
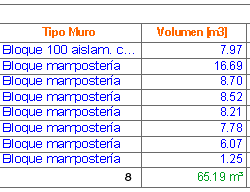
Nota: Puede aplicar opciones de formato único a esta fila de cantidades, llamada Total General. Si elige “Total General” desde la lista desplegable Aplicar a, las opciones de formato aplicarán esta opción a esa fila/columna de la lista solamente.
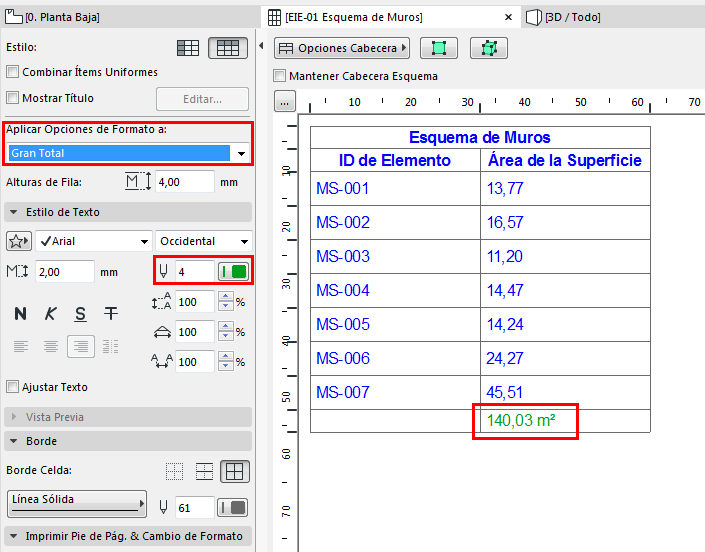
El tercer botón le permite añadir una bandera a uno de los campos de la lista. (No puede marcar con banderas más de un campo a la vez). El campo marcado con una bandera mostrará una cantidad independiente para cada grupo de elementos idénticos de ese campo. Por ejemplo, el campo Tipo de Muro tiene ya una fila “Cantidad”, que muestra el número total de muros; para mostrar una Cantidad para cada tipo de muro de ese campo, se ha añadido una bandera al campo Material de Construcción.
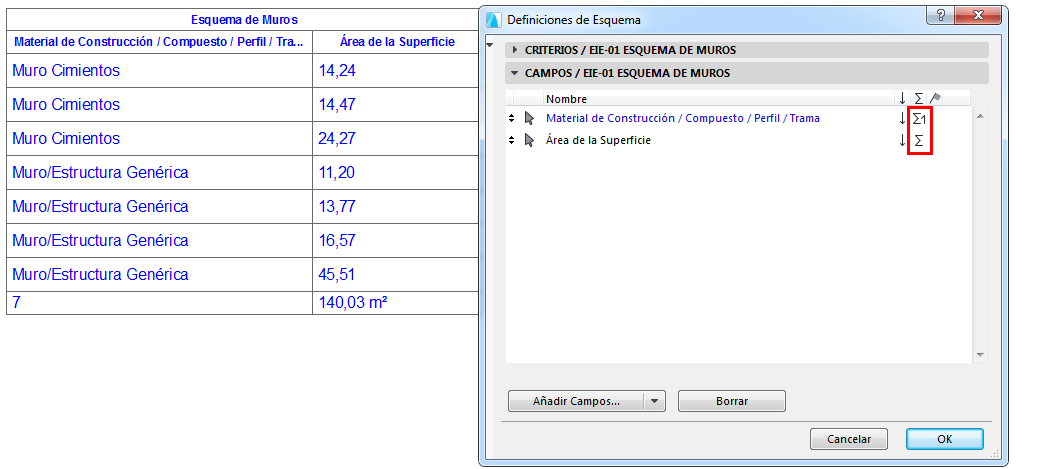
Resultado: Los Tipos de Muros muestran una cantidad independiente para cada tipo de muro. Además, la columna Volumen también clasifica los subtotales correspondientes al volumen.
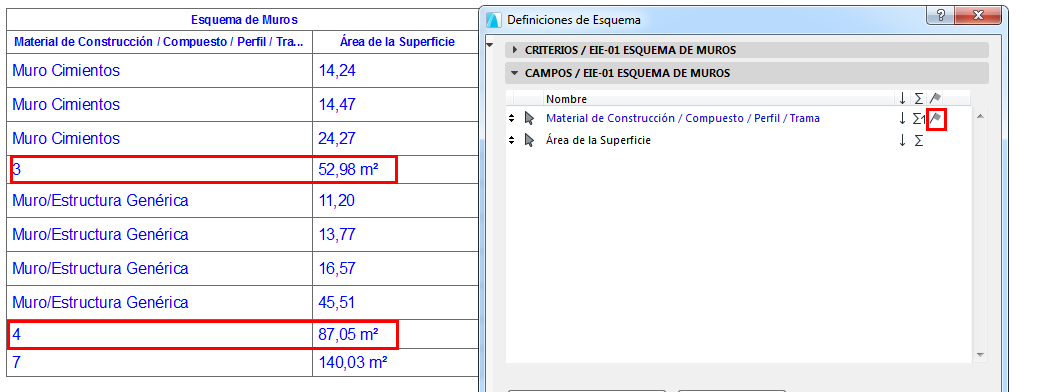
Note: Puede aplicar opciones de subtotales de cantidad a esta lista, llamada Total.