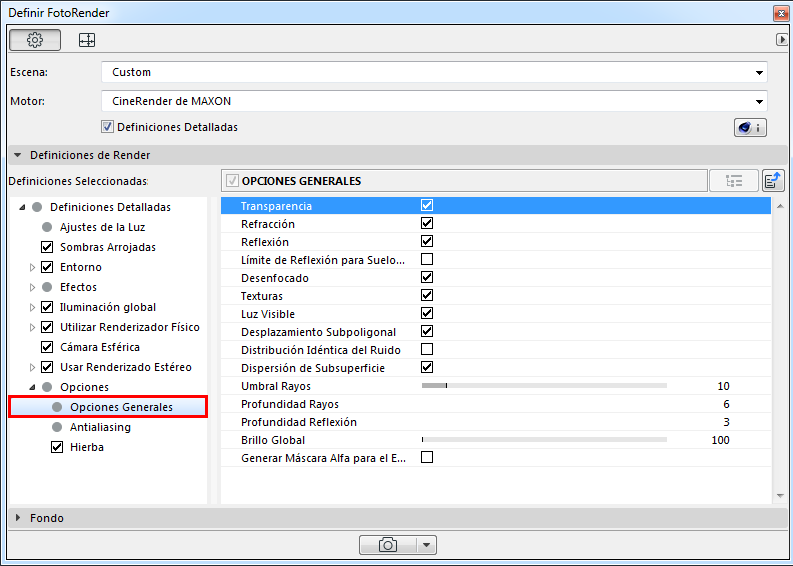
Opciones Generales (CineRender)
Estas definiciones están disponibles en la vista Detallada de las Definiciones de FotoRender para el motor de CineRender.
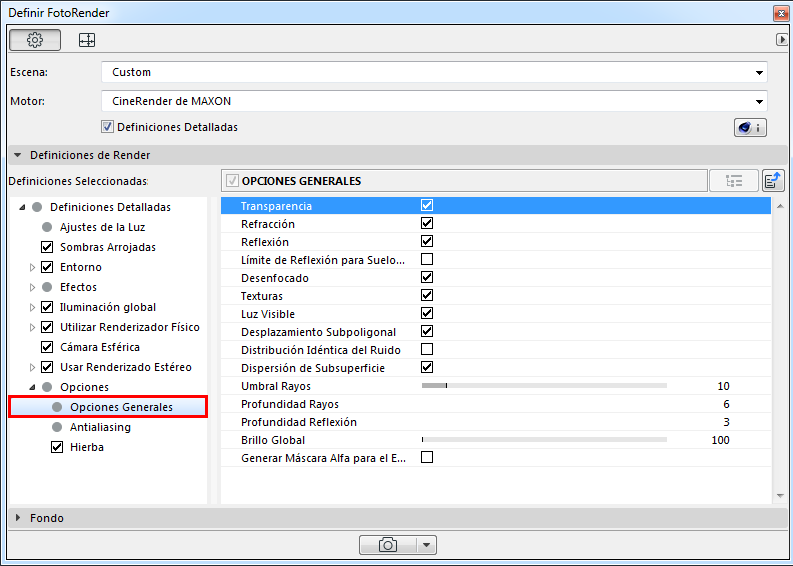
Esta lista de opciones afecta al renderizado en su totalidad: si no selecciona una opción aquí, estará inhabilitada para todo el renderizado del modelo, independientemente de lo que haya establecido en otros lugares. Vale la pena considerar cuál de ellas se puede desactivar con el fin de minimizar el tiempo de renderizado. Por ejemplo, puede desactivar todos los desenfocados con un solo clic.
Esta opción define si los canales de superficie de Transparencia o Alfa deben incluirse en el cálculo.
Define si los valores de índice de refracción se deben incluir o no al renderizar superficies transparentes. Las superficies tales como vidrio o agua sólo se ven realistas si se renderizan utilizando un índice de refracción, pero el tiempo de render aumentará en consecuencia. Sin embargo, no se añadirá ningún tiempo adicional de renderizado si una escena no contiene materiales que refractan la luz.
Consejo: En ocasiones, los objetos transparentes que se encuentran detrás de otros objetos transparentes se vuelven negros. Si esto ocurre, aumente el valor de la Profundidad de Rayo (debajo).
Define si se deben calcular las reflexiones. Si esta opción está desactivada, los objetos se renderizarán únicamente en su color base. Esta opción también se puede utilizar en conjunción con las opciones de Limitar Reflexiones a Suelo/Cielo (debajo).
Estos son algunos ejemplos de estos efectos:
|
|
|
|
Transparencia, Refracción, Reflexión: Todos activos |
Transparencia desact. |
|
|
|
|
Refracción desact. |
Transparencia, Refracción, Reflexión: Todos desact. |
|
|
|
|
Reflexión desact. |
|
Límite de Reflexión para Suelo/Cielo
Al habilitar esta opción hará que el trazador de rayos calcule únicamente el reflejo del suelo y el cielo sobre las superficies reflectantes (y no a otros objetos!). Este método no es computacionalmente intensivo y por lo tanto se recomienda para su uso en situaciones de tiempo crítico.
Utilice esta opción para activar / desactivar el efecto de desenfoque para los canales de superficie de Reflectancia y Transparencia.
Usando esta opción, usted puede activar o desactivar las texturas al renderizar; sólo los mapas de bits y shaders no se verán afectados. Por ejemplo, puede desactivar las texturas para una prueba de render o cuando se utiliza el procesador de cel.
•Si Texturas está activada, se representarán las texturas de mapa de bits.
•Si Texturas está desactivada, los mapas de bits serán sustituidos por el color negro.
Puede usar esta opción para desactivar las luces visibles a nivel global para toda la escena, sin tener que hacerlo por separado para cada fuente de luz (lámparas, luces, Sol).
Puede usar esta opción para desactivar SPD globalmente para toda la escena, sin tener que hacerlo por separado para cada superficie SPD. Esta opción se puede activar y desactivar para hacer renderizados de prueba.
Ver Desplazamiento Subpoligonal en las Definiciones de Superficie.
Distribución Idéntica del Ruido
CineRender usa numerosos efectos que (si se usan valores bajos) producen resultados de granulado, los cuales son llamados habitualmente “ruido”. Algunos ejemplos son:
•Dispersión de Subsuperficie
•Profundidad de Campo
•Desenfoque de Movimiento
•Muestreado General en el Renderizador Físico
•IG y Oclusión Ambiental.
Si se activa Distribución de Ruido Idéntica, la distribución del ruido será aleatoria para cada imagen renderizada, lo que significa que las imágenes sucesivamente renderizadas tendrán todas una distribución aleatoria del ruido. Esto refleja el comportamiento real del sensor de película o imagen en las cámaras digitales, las cuales también contienen una cierta cantidad de "ruido".
Para renderizar instantáneas lo más idénticas posible una de otra, esta opción debería estar activada. Sin embargo, tenga en cuenta que otros efectos pueden continuar produciendo aleatoriedad. Esto, por ejemplo, puede verse en renderizados con IG en los que los resultados difieren ligeramente a pesar de tener la distribución del ruido idéntica.
La Dispersión de Sub-superficie (SSS) es un efecto en el cual la luz penetra a través de las superficies ligeramente transparentes, las cuales virtualmente transportan, dispersan y - en parte o enteramente - absorben y colorean la luz. “Ligeramente transparentes” significa cualquier material a través del cual la luz puede pasar, aunque ligeramente. Tales materiales incluyen la porcelana, el mármol, la piel, la leche o plásticos diversos, sólo para nombrar unos pocos.
SSS también funciona en conjunción con IG, p. ej. la luz que arroja la IG sobre un objeto SSS será incluida en el cálculo. Por otro lado, la luz generada por un SSS sólo será reconocida por otros objetos cuando están en modo QMC IG.
Limitación: Veamos las Normales en la superficie del objeto En algunos casos puede ocurrir que la SSS no funciona correctamente si las Normales están orientadas incorrectamente (p. ej. en una esfera en la que todas miran hacia el interior).
Este valor ayuda a optimizar el tiempo de render. Con escenas complejas, particularmente las que contienen muchas superficies reflectantes y transparentes, el 90% de los rayos procesados contribuyen menos del 10% en el brillo de la imagen en general y su color. Con un valor de umbral de, por ejemplo, 15%, los rayos detienen su movimiento desde la cámara a la escena tan pronto como su brillo cae por debajo de este valor.
para reflexiones/transparencias, esto significa generalmente que cuanto más alto sea el valor, mayor será el grado en que se tomarán en consideración las reflexiones/transparencias muy pequeñas - con sus correspondientes tiempos más largos de renderizado.
La Profundidad de los Rayos determina cuántos objetos transparentes (o áreas hechas invisibles utilizando el canal alfa) pueden ser penetrados por el procesador. Cuanto menor sea la Profundidad de Rayo, menor será el número de objetos a los que se puede ver a través. Aquellas zonas que no puedan ser penetradas se renderizarán en negro.
Cuanto mayor sea el valor de la Profundidad de Rayo, más se siguen los rayos en la escena para los propósitos de representación.
Una Profundidad de Rayo de 1 significa que se acaba el cálculo para un píxel una vez su rayo golpea algo en la escena. Las transparencias y alfas, por lo tanto, no serán visibles.
Un valor de 2 significa que después de que un rayo ha golpeado una superficie, un segundo rayo se calcula para la transparencia.
Cuanto mayor sea la profundidad de la reflexión, más rayos se siguen en la escena y en los resultados renderizados.
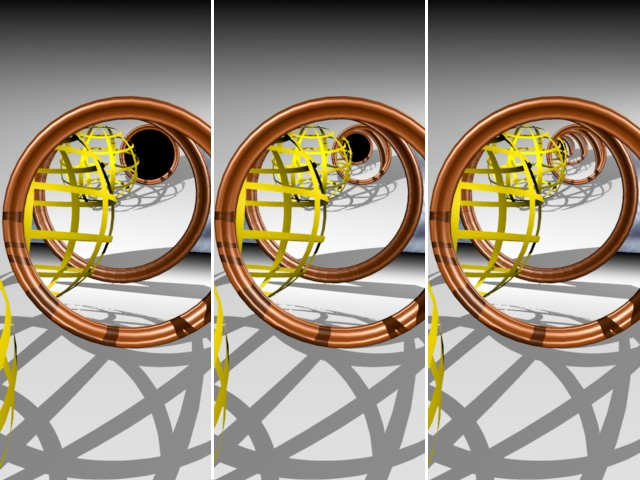
Los resultados contienen objetos reflectantes y se han renderizados con profundidades de reflexión de 2, 4 y 8
Cuando se envía un rayo en la escena, puede ser reflejado por las superficies reflectantes. Con ciertos ajustes, por ejemplo, dos espejos uno frente al otro, es posible que un rayo se refleje siempre, atrapado entre los espejos, y el trazador de rayos nunca termine el renderizado de la imagen. Con el fin de evitar esto, se puede establecer el número máximo de rayos reflejados.
También puede utilizar la Profundidad de Reflexión para limitar el tiempo de render para la imagen. A menudo, sólo la primera generación de reflexiones es importante. Los rayos adicionales tienden a añadir poco a la calidad de imagen, pero aumentan el tiempo de render considerablemente.
Una Profundidad en la Reflexión de 1 significa que los cálculos para un píxel se acaban una vez un rayo golpea algo en la escena. Las Reflexiones por lo tanto no serán visibles.
Un valor de 2 significa que después de que un rayo ha golpeado una superficie, un segundo rayo se calcula para la reflexión.
Este ajuste le permite ajustar simultáneamente el brillo global para todas las fuentes luminosas presentes en la escena. Un ajuste del 100% utilizará la intensidad fijada en cada luz, 50% disminuirá la intensidad de cada luz en proporción a la mitad, mientras que un ajuste del 200% duplicará la intensidad de cada luz.
Generar Máscara Alfa para el Entorno
Si habilita esta opción, se calculará un canal alfa pre-multiplicado durante el renderizado.
El canal alfa es una imagen en escala de grises de la misma resolución que su imagen en color. los píxeles en el canal alfa son blanco o negro. Un píxel blanco en el canal alfa indica la presencia de un objeto en esa posición en la imagen mientras que un píxel negro indica que no hay objeto.