
Example: Create Custom Door Leaf
Suppose you wish to create a custom leaf for a door. Follow these steps:

1.Using ARCHICAD Construction Elements (such as Slabs), draw the desired door leaf on the Floor Plan or in the 3D window.
2.In case of Door/Window custom panels, what you draw in the X-Y plane of the Floor Plan Window will be ‘stood upright’ in the Window/Door library part (rotated 90 degrees around the X axis – as described in the GDL Reference Guide). For other custom component types, this condition does not apply.
The centerpoint of the resulting object is the center of the drawn elements’ bounding box.

Note: You should set the attributes (Pen, Surface etc.) values of the drawn elements to the desired values prior to saving it. These values will be applied to the custom component when it is actually used later in the Project.
3.Select the drawn element(s) and choose the File > Libraries and Objects > Save Selection as > Door Leaf.
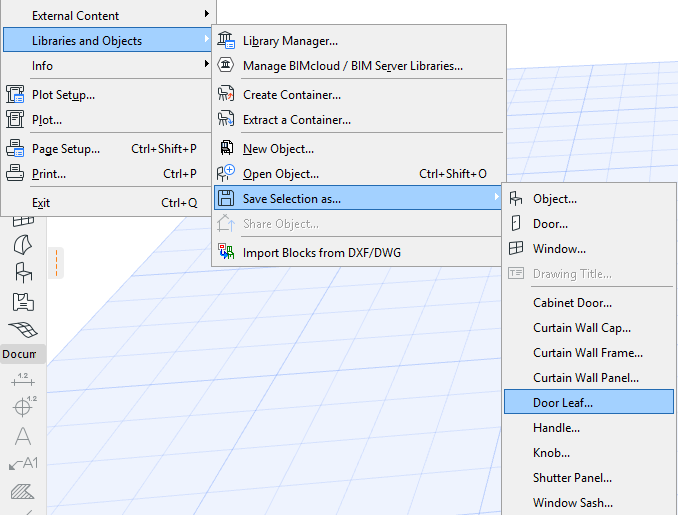
(If you have no elements selected, the command is gray.)
4.The Save Door Leaf Dialog comes up.
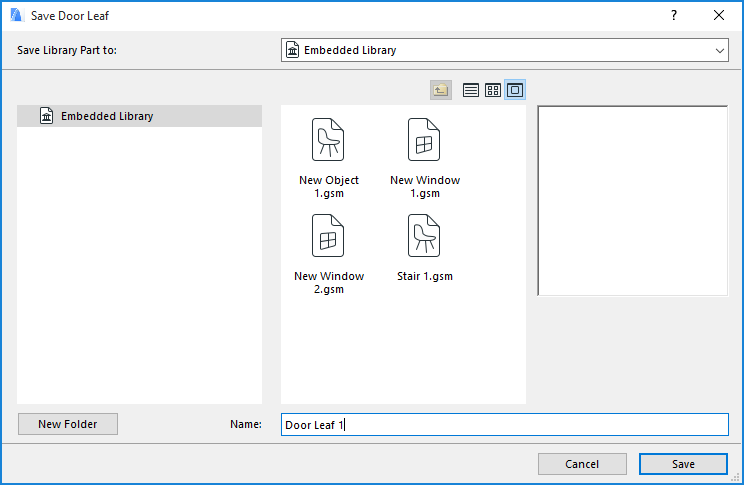
5.Specify a name for the new library part, and choose the desired folder location in which to save it:
–to the Embedded Library (default choice. It is recommended to save customized, project-specific objects to your Embedded Library.)
–to a BIMcloud library that has been added to the project
Note: You must reserve the BIMcloud Library folder before saving to it
–browse for a linked library
Click New Folder to create a new folder within the selected library folder.
6.In the Door Settings Dialog, set the Door Leaf style to Custom Leaf.
7.From the Custom Panel Name pop-up, choose the custom leaf you wish to use (if there is only one custom component defined, the parameter will be automatically set to that value). Then press OK to accept changes.
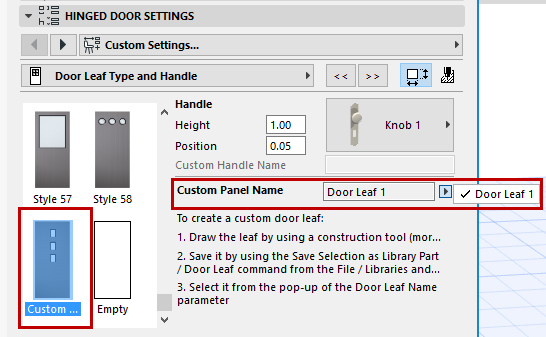
The custom Door leaf is applied to your Door.

For information on editing the resulting GDL library part, see Editing Custom Library Parts and Components.