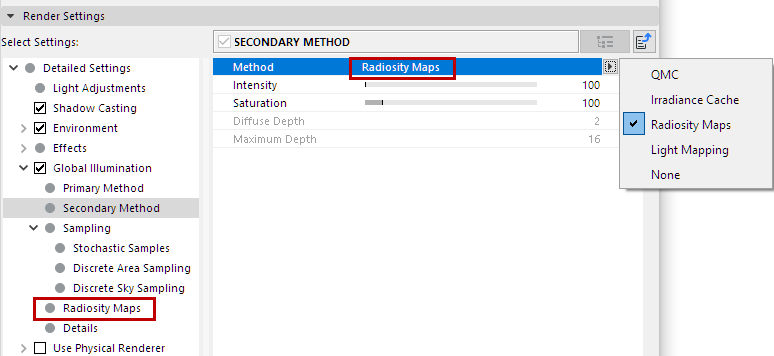
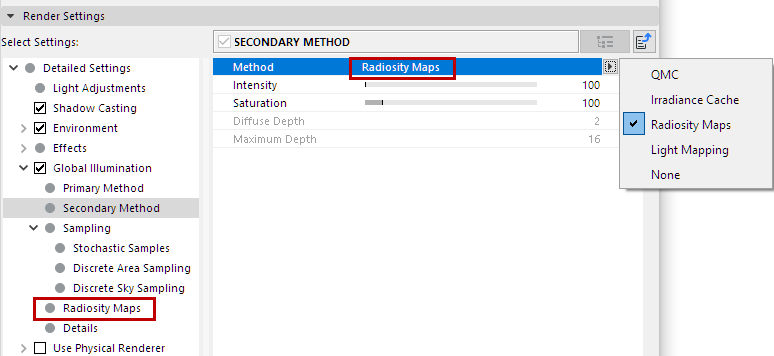
When using the Secondary Method, Radiosity Maps are a quick and easy to use function that is particularly well-suited for preview renderings.
Simply put, illumination (light sources, Area lights, sky) on polygons is calculated internally as special textures (Radiosity Maps) during rendering, prior to the actual GI calculation. These Radiosity Maps are then used during the actual GI calculation for faster rendering. This method has several advantages and disadvantages:
Advantages:
•GI calculation is faster
•Radiosity Maps can be saved and re-used.
Disadvantages:
•The actual diffuse depth (number of diffused light reflections) is 1 (2 in the case of Area lights and/or skies), which darkens the rendering. To some degree, this can be offset by increasing the Gamma value.
•More memory is required
•When using simplified geometry (e.g., single-polygon walls without thickness), light can seep through. This can be prevented by modeling more realistically, i.e., giving walls a thickness.
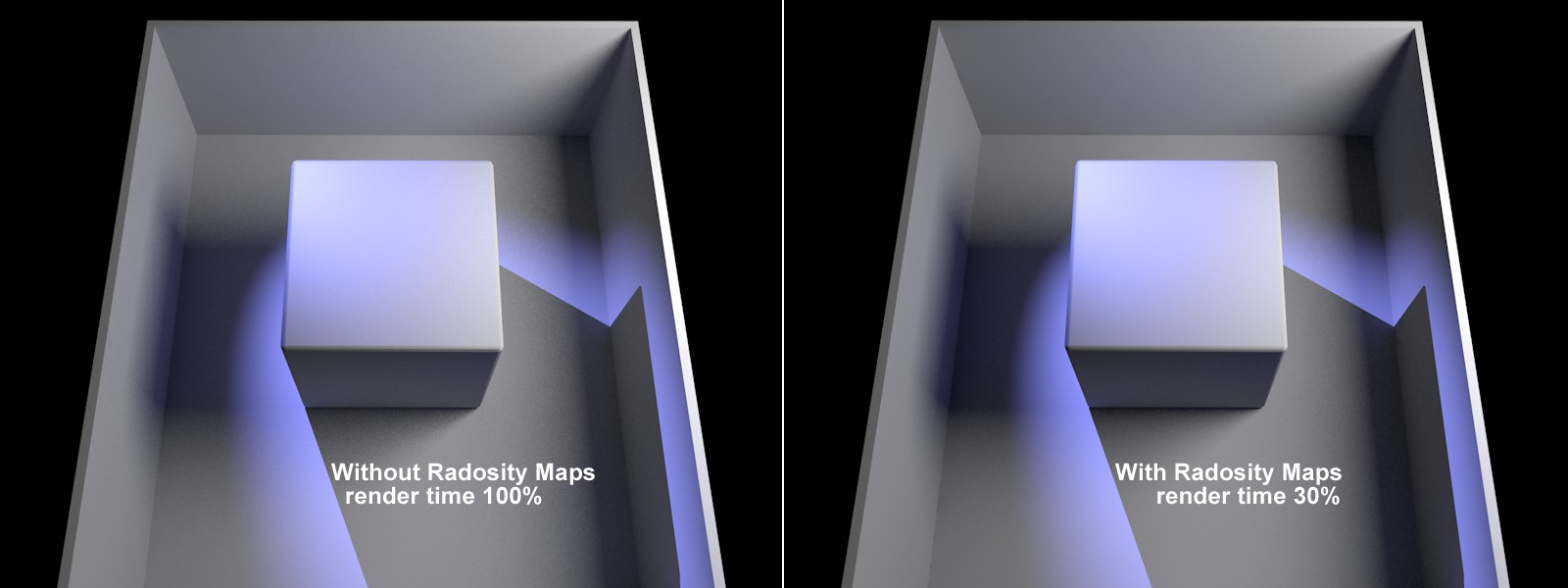
In the example above, the render time was greatly reduced while achieving a similar result.
The use of Radiosity Maps darkens (reduces diffuse depth) the corners and shadows somewhat.
Tips:
•Radiosity Maps can be made visible (set the Mode control to “Shading”).
•Radiosity Maps should have a light dispersion that is as homogeneous as possible.
Use this setting to define the Radiosity Map resolution. The higher the value, the smaller the Texels will be (the small squares for which a uniform color/brightness is ascertained) and the higher the quality of the Radiosity Map will be (with correspondingly longer render times and increased memory requirements).
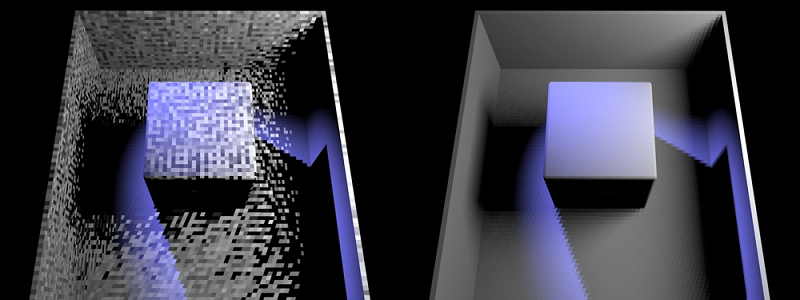
At left a Radiosity Map of poor quality, at right of better quality
You can make Texels visible without complicated calculations by setting the Mode to Texels and rendering the Project.
If the Texels are too large and light seeps through, reducing the size of the Texels can help alleviate this problem.
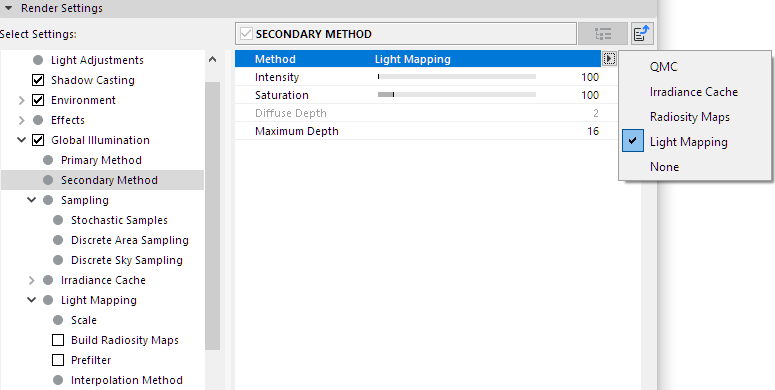
Simply stated, the Light Mapping method works as follows: A series of samples are emitted into the scene from the angle of view of the camera. These samples are often reflected (depending on the Maximum Depth value), unless the sample doesn’t first strike the sky or doesn’t strike anything at all. The colors calculated when geometry is struck are evaluated. Entire sample chains result, which can be calculated very quickly (also for high numbers of reflections) and in consideration of other sample chains - faster than all other GI methods. The calculated colors are saved in a cell pattern (or as a file, if desired, which can be re-used later) and then made available using the Primary Method, which itself uses the Light Map with a sample depth greater than 1 when gathering light (samples).
Note that the rendered image will more often be brighter due to the high sample depth, which is higher than that of other GI methods. To compensate for this brightness, reduce the Intensity value.
This method has both advantages and disadvantages:
Advantages:
•Very fast GI calculation (with very high sample depths)
•Light Maps can be saved and re-used to a certain degree (these are dependent on the angle of view)
Disadvantages:
Light leaks can occur (these can be minimized by reducing the Samples Size value and by not using interpolation. Using thicker objects instead of single polygon surfaces also helps).
Light Map Characteristics
First, we will take a look at what a good Light Map looks like (you can make a Light Map visible by setting the Mode to Visualize):
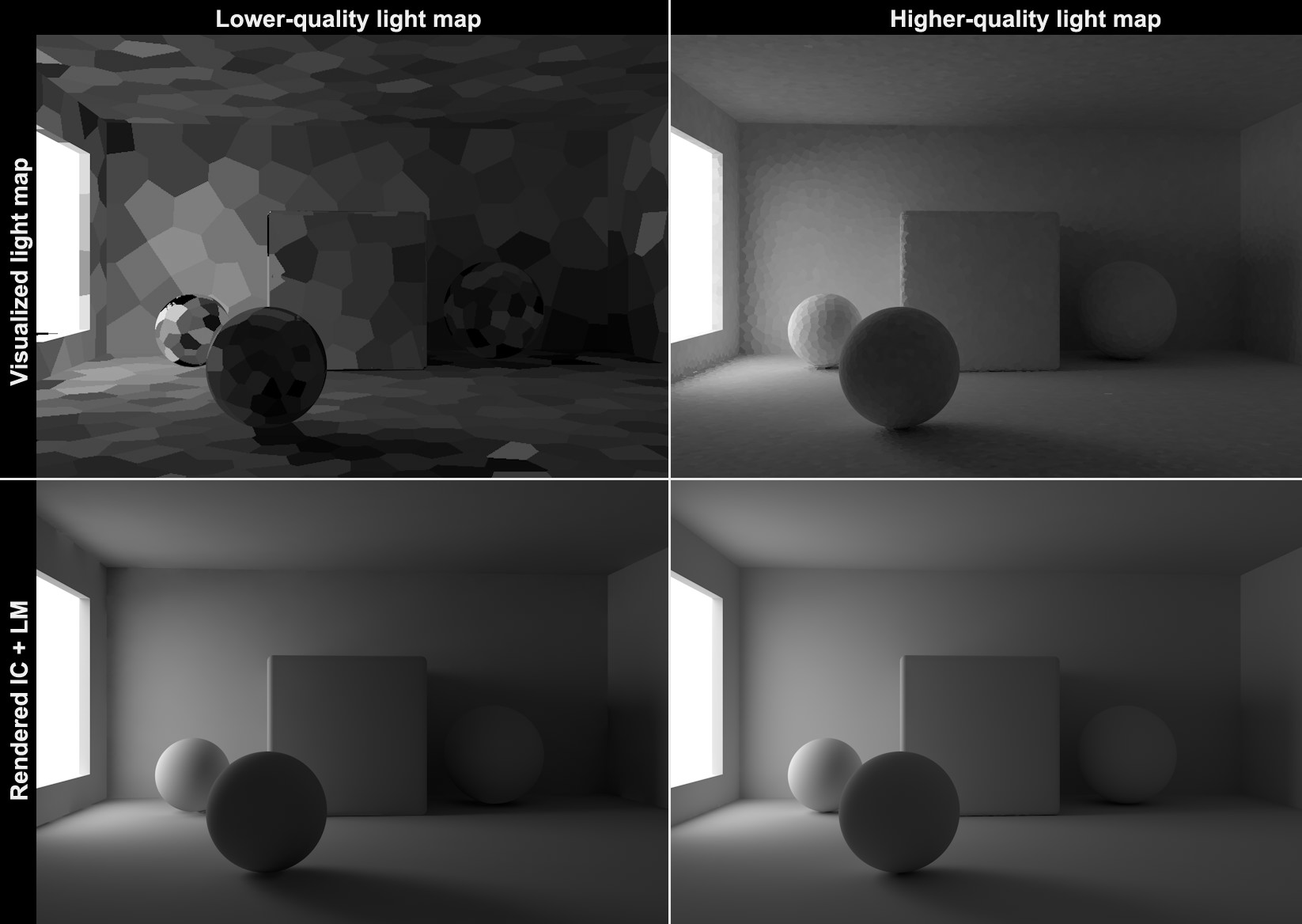
At the top left and top right are poor and better quality Light Maps, respectively. Good Light Maps have a homogeneous light progression; in contrast, Light Maps with poor quality appear heterogeneous. When rendered, the difference is not as apparent, because the Primary Method takes numerous Light Map samples with numerous samples and produces median values. Nevertheless, the Primary Method will deliver sub-optimal results, even with the best settings, if the initially calculated Light Map was of poor quality. This can be seen at the bottom left of the image, where flickering occurs in the regions around the window and beneath the left ball.
Light Mapping Settings
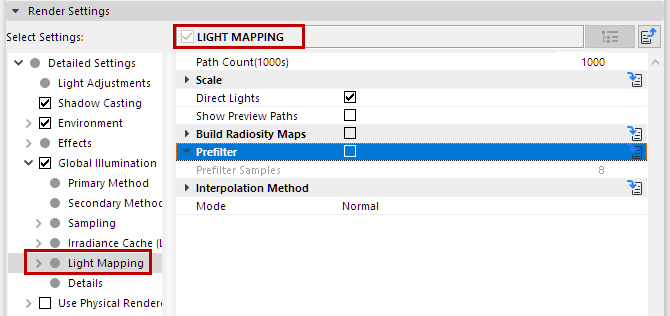
The Prefilter and Interpolation Method functions can be used to remove the cell pattern and for smoothing (both render very fast), in order to achieve the most homogeneous light dispersion
Path Count (x1000)
Next to the Record Density setting, Path Count (1000s) is the most important setting for adjusting Light Map quality.
The Path Count (1000s) value (which is multiplied internally by 1000) defines the number of samples that should be calculated for the entire scene. A sample chain with a depth corresponding to the Maximum Depth value will be generated.
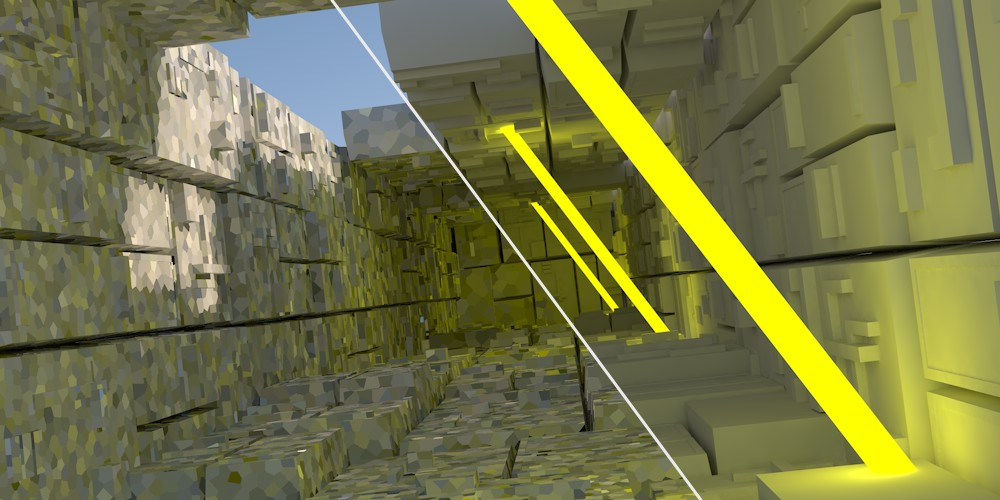
Left: Smaller Path Count (1000s) values. Right: Larger values.
The higher the number, the more homogeneous the light dispersion will be and the longer the corresponding render times will be. Also, the higher the Path Count, the more samples will be used per cell element and the random color divergence (at the top of the image, a sample coincidentally strikes a black seam) of neighboring cells will be smaller
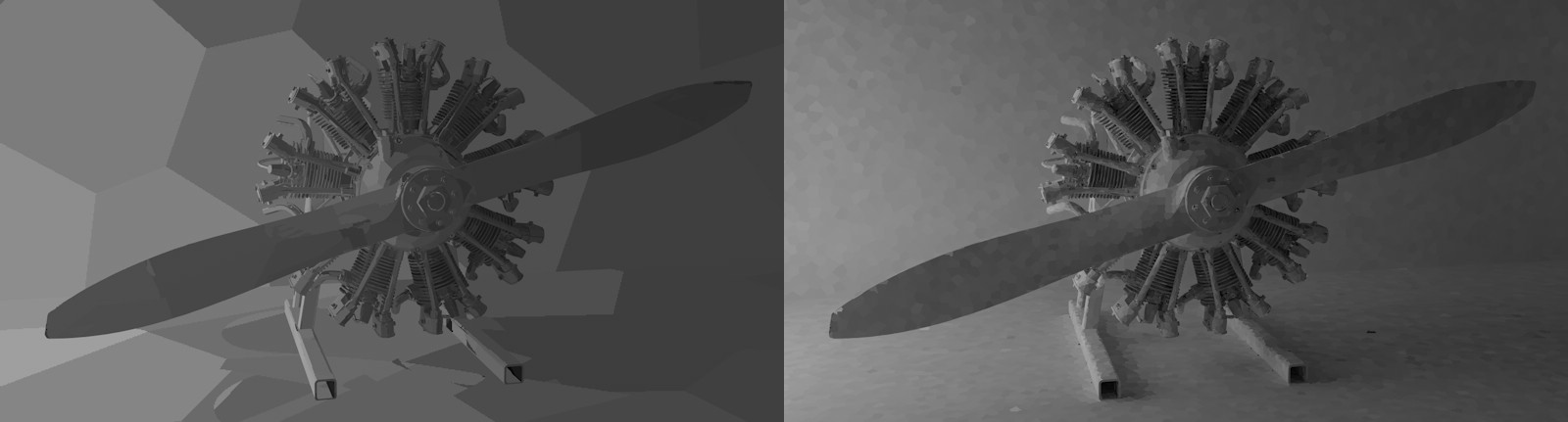
Left: Larger Sample Size values, Right: smaller values
Use these values to define the cell size. The smaller the cells, the more accurate the result will be with regard to details. Cells that are too large will quickly lead to light leaks and are less precise with regard to details (shadows will be lost here and there). Depending on the Scale defined (see below), Sample Size can be defined as absolute (World) or relative (Screen).
Scale
Select from the following options:
•Screen: The cell diameter is defined as a fraction of the output size. A value of 0.1 represents 10 cells wide. The cell depth will decline for geometry in the distance.
This setting is affected by several algorithms, which use other criteria (e.g., very small Sample Size values will produce larger cells and geometry such as spheres will have smaller cells) to dynamically determine the cell size.
•World: The Sample Size values can be output as absolute in the world coordinate system. Sample Size will represent the approximate diameter of a cell, which means that the cell density will appear greater on distant geometry than on geometry that lies nearer.
Direct Lights
Enabling this option will speed up rendering for projects with a high number of real light sources. For GI calculation, surfaces illuminated by light sources will be placed directly into Light Maps:
Enabling this option will speed up rendering for projects with a high number of real light sources. For GI calculation, surfaces illuminated by light sources will be placed directly into Light Maps:
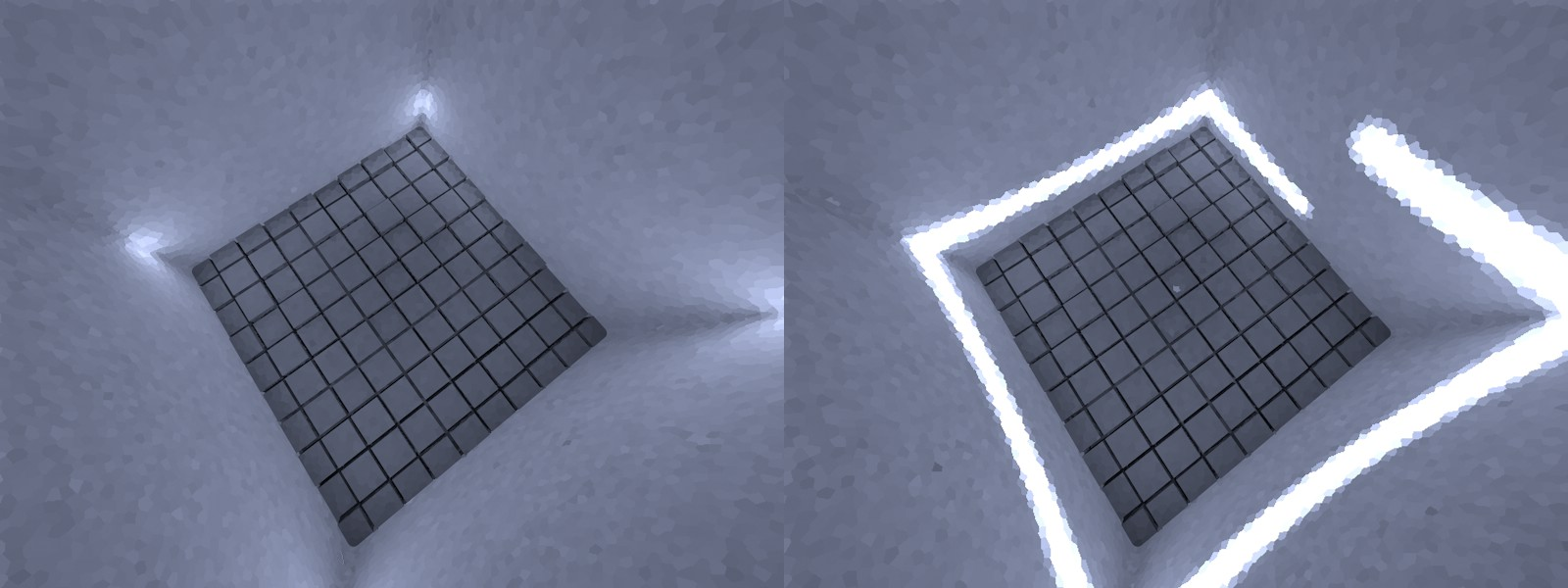
Left: Direct Lights disabled; right: enabled. The strip of light is the light emitted by 120 Spot lights.
The gain in render speed can be quite substantial, depending on the scene (simply put, light source information gathered during Light Map calculation is subsequently re-used by the GI Primary Method). Very good results at moderate render times can be achieved when using QMC+LM.
The following image was rendered using QMC+QMC (Record Density of 8) on the left, QMC+LM (Direct Lights disabled) at center, and QMC+LM (Direct Lights enabled) at right:
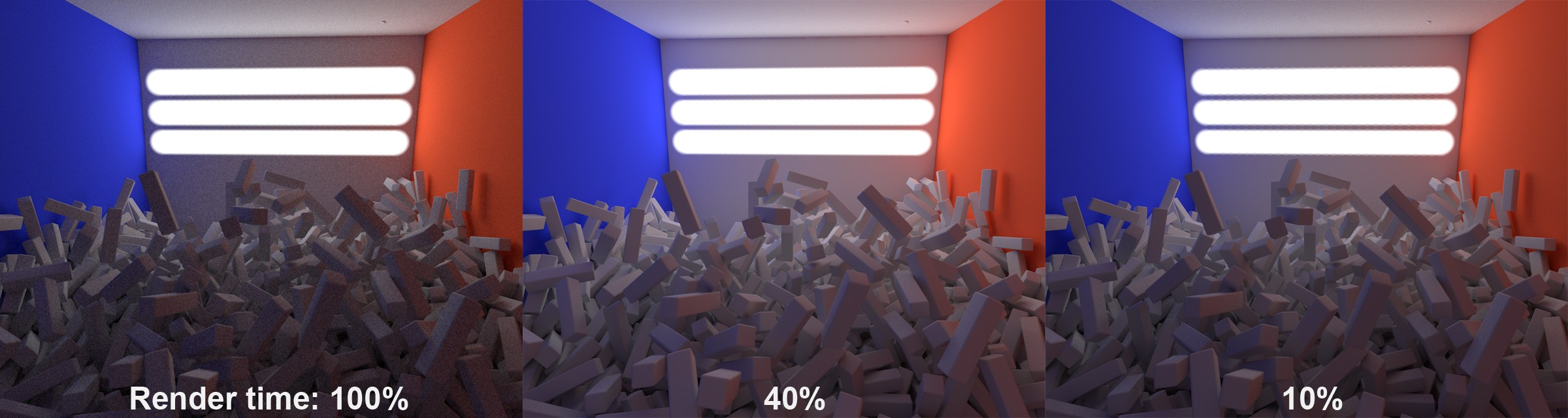
Note how much faster and better Direct Lights renders. The Light Map’s high Record Density produces a brighter and more realistic image.
Show Preview Paths
This option does not affect the Light Map directly. If enabled, the progress of the samples just calculated will be shown during calculation, then compiled according to Sample Size in a cell and averaged.
Build Radiosity Maps
Enabling this option is like switching on a turbo charger. If enabled, the Light Map will be calculated and it will then be converted to a Radiosity Map, which will be used internally for rendering. This dramatically reduces render time while basically maintaining the same level of quality (both with IR+LM and with QMC+LM).
•Disadvantage: Radiosity Maps require a lot of memory for the saved cache on the hard drive as well as RAM. Problems can occur with complex projects. Rendering a Light Map with the right settings is also very fast.
This setting works like the Map Density Radiosity Map setting of the same name, but the sampling is much faster. This is where you adjust the texel size.
See Map Density for the Radiosity Map.
This setting works like the Sampling Subdivisions Radiosity Map setting of the same name, but the sampling is much faster. This is where you adjust a type of “antialiasing” for the texels.
Prefilter
Check this box to enable the Prefilter option.
The Prefilter ensures that a heterogeneous, spotty Light Map (or Radiosity Map) is converted to a more uniform map before they are used for rendering or one of the following interpolations.
This is done per cell. Depending on the settings, the colors of several neighboring cells will be averaged and then assigned to the cell. This process is calculated very fast and has basically no effect on render time.
However, note that a type of blur effect takes place that can swallow details and lead to light leaks (which can be compensated for by improving the Path Count (1000s) and Sample Size settings).

Left without Prefilter, right with Prefilter.
Note: Both the Prefilter and the effect of the interpolation methods are always calculated anew during rendering.
Prefilter Samples
Use this setting to define the size of the radius for the current cell by averaging surrounding cells.
Values that are too large will swallow details and lead to light leaks.

At left a small Prefilter Samples value, at right a larger value.
Note that contact shadows and light leaks are present on the right.
Interpolation Method
During rendering, the Light Map’s (or Radiosity Map’s) cells are actually interpolated so the cell structure is dissolved if the settings’ values are high enough. This will produce even brightness progressions.
Even better results can be achieved in combination with the Prefilter. However, interpolation requires a corresponding amount of additional render time and correspondingly more light leaks will result with larger interpolations.

The pre-filtered Light Map on the left has interpolation added at the right.
Method
Choose a method for planar interpolation of discontinuous color gradients (cells):
•None: No interpolation will be made (the calculation is very fast); light leaks will be minimized but the Primary Method for GI will see the cells. Sufficient pre-filtering can help.
•Nearest: A specific number of neighboring samples (defined by Sample Count) is ascertained and their colors are averaged. This is not an absolute value, because it also considers the Samples Size value. The sample density will reduce the radius in which the samples lie.
•Fixed: In conjunction with the Size Ratio value, a fixed distance around the point to be calculated is ascertained within which samples are obtained. This method produces the most “blurred” results.
See the image below for an illustration of these effects. (For illustration purposes, Prefilter was not used):

Prior to interpolation.

Various interpolation methods and settings.
Mode
Select which Light Map should be displayed:
•Visualize: The Primary Method for GI will not be calculated, and only the Secondary Method will be displayed. This mode is suitable for fine-tuning a Light Map prior to rendering.
•Normal: The final rendering must ALWAYS be done in Normal mode