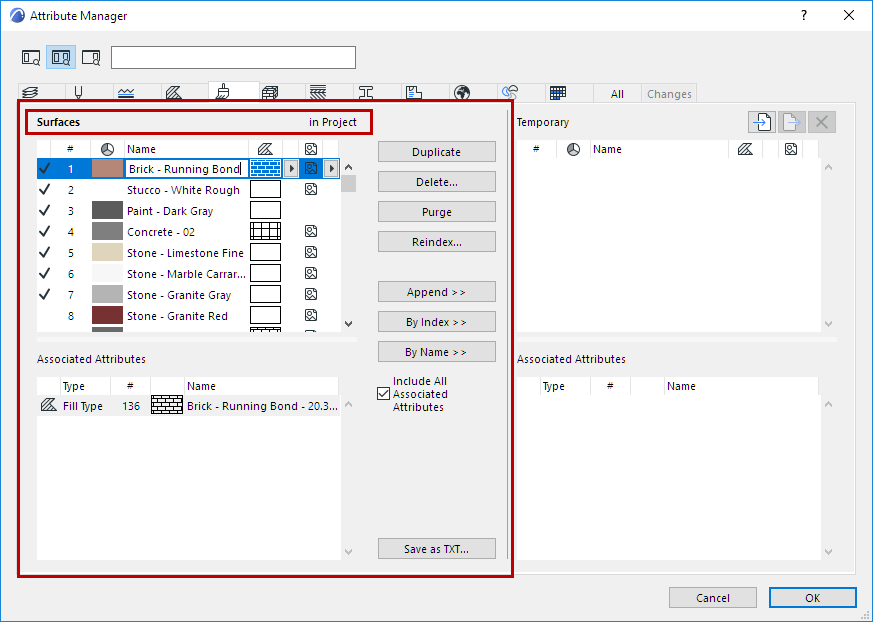
Use the command button in the middle of the dialog box to manage attributes from the lists on both sides of Attribute Manager.
Any changes you make in Attribute Manager which affect the current project’s attribute set are listed on the Changes tab and can be reverted, until you close Attribute Manager.
See Revert Changes in Attribute Manager.
Clicking OK (in any tab of Attribute Manager) brings up a warning to confirm and apply the changes.
Attribute Manager commands apply to either the Project Attribute list (on the left) or the Temporary List (on the right) depending on which list is active.
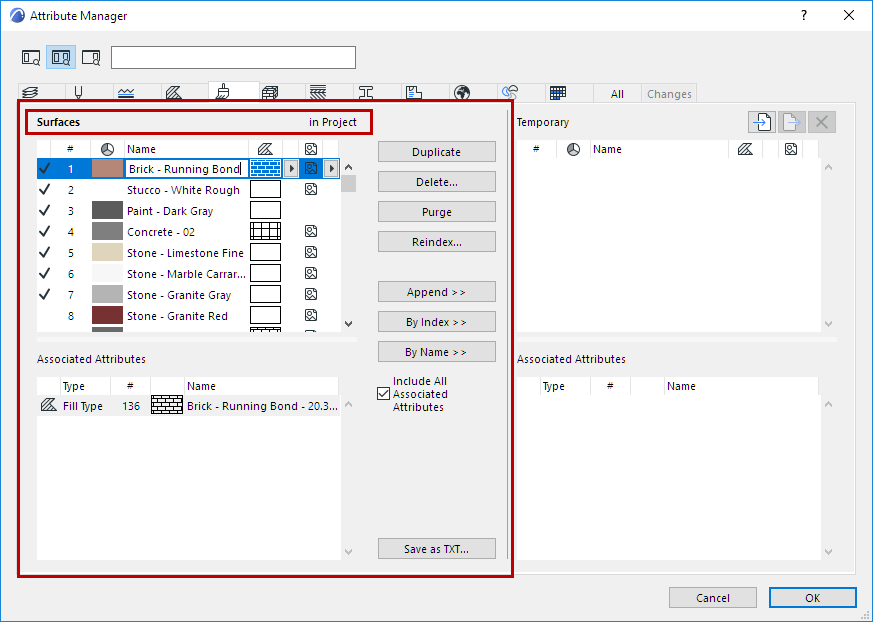
Commands to Manage Project Attribute List (left side)
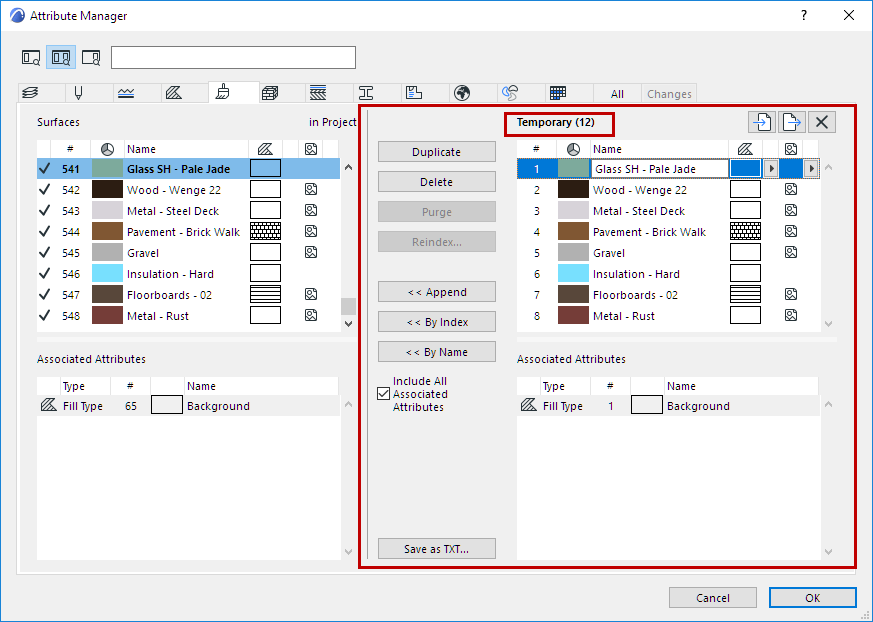
Commands to Manage Temporary Attribute List (right side)
Append/Overwrite Attributes Between Lists
Use the following three commands to add Attributes from the Project List to the Temporary List and vice versa.
Append
Adds the attribute from one list to the bottom of the other list, with a new index number. If an attribute of the same name already exists, a (1) will be appended to its name.
By Index
Overwrites the attribute in the other list that has the same index number. If the index doesn’t exist, a new item will be created with the same index number.
By Name
Overwrites the attribute in the other list that has the same name. If the name doesn’t exist, the attribute will be appended.
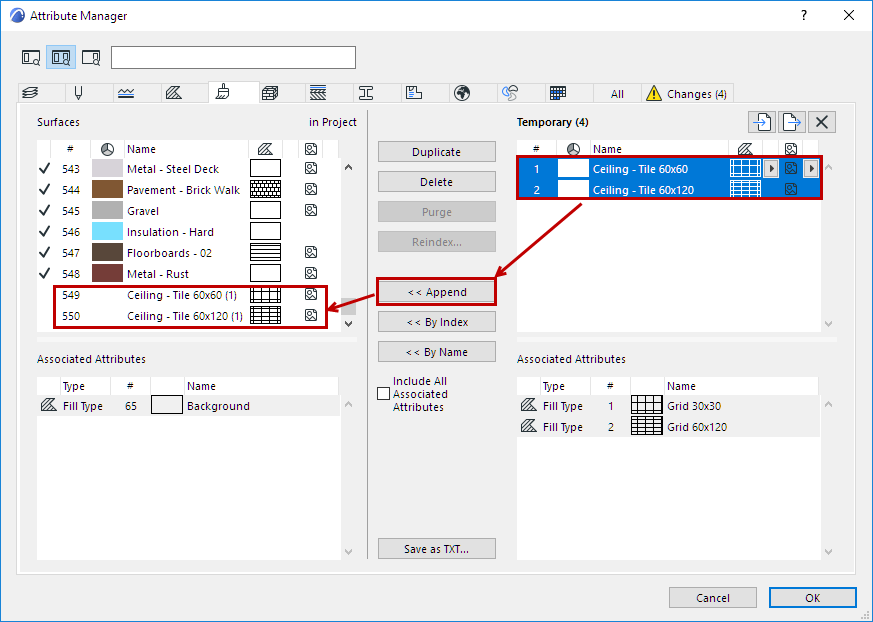
•Include All Associated Attributes: For each of the three transfer commands (Append/By Index/By Name), you can check this to also add its associated attributes.
•Include All Associated Layers: For each of the three transfer commands on the Layer Combinations page: check this to include the Layers.
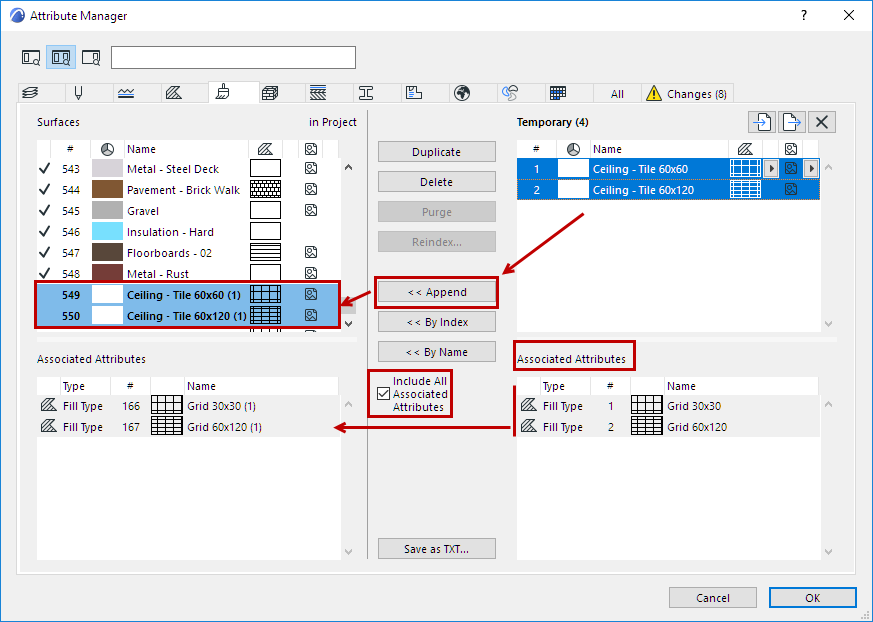
Import Attributes to Temporary List
From the Temporary List side of Attribute Manager:
1.Click the Import button.
2.Browse for a file containing the ARCHICAD attributes you need (e.g. XML, .aat, or ARCHICAD project).
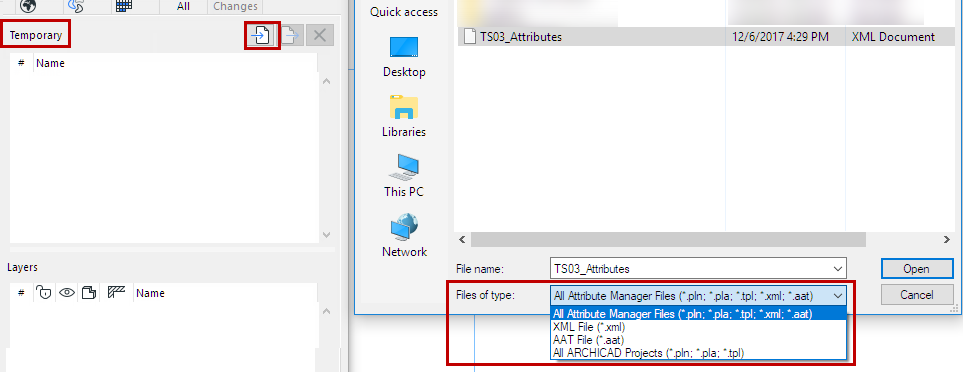
3.Click Open.
The attributes of the imported file now appear, by type, on the right side (Temporary list) of the corresponding pages of Attribute Manager.
Note: Remember, the Import command does not add any attributes to your current project.
Note on Import of Building Materials
When you import a file via Attribute Manager:
The incoming Building Material attributes may include Classifications and Properties that already have defined values.
But these values cannot be added to the host ARCHICAD project unless the referenced Classifications and Properties already exist in the host project.
Therefore, before importing such Building Materials, review their incoming Classifications and Properties, and ensure that they already exist in your project (use Classification Manager and Property Manager).
If they do not exist, you can create the missing Classifications and Properties, and then import the Building Materials. All the referenced values will come into the project.
Otherwise, the assigned values are lost.
Export Attributes to XML File
From the Temporary List side of Attribute Manager:
1.Select one or more attributes to export.
2.Click the Export button.
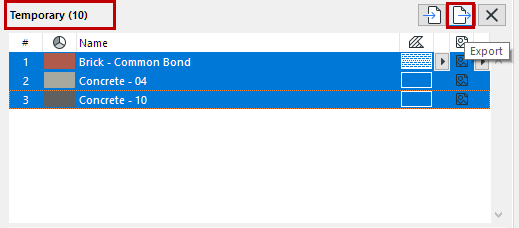
The Duplicate command adds the selected attribute - with a unique Index number - to the bottom of the current attribute list, where you can edit it further.
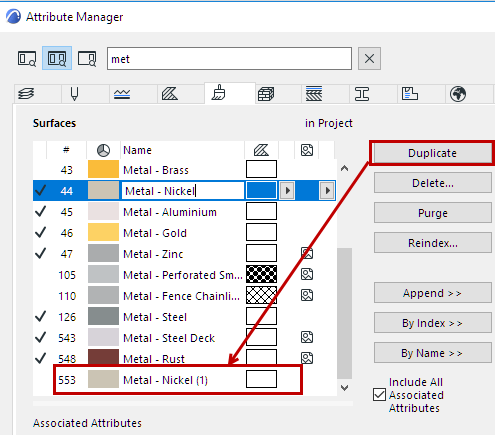
For items in the Temporary list (right side): Deletes attribute(s) from the Temporary list.
For Project attributes (left side): Deletes attribute(s) from the project.
The Delete... button opens the Delete and Replace dialog for the following project attributes:
•Layers
•Lines
•Fills
•Surfaces
•Building Materials
•Profiles
•Zone Categories
Here, you can choose a replacement attribute in one step.
See Delete and Replace Attributes in a Model.
Notes:
–Deleting a Pen Set means that all Pens that it contains become Undefined, in all Pen Sets.
–Deleting a Pen from the Temporary list will make it undefined.
Purge (Project Attributes only)
Regardless of selection, this command removes all attributes in the list that are not currently used in your project - that is, all attributes that are listed without a checkmark.
The Purge command is grey
•if all the attributes of the current type are in use
•for attribute types that don’t have checkmark feedback in Attribute Manager: Layer Combinations, Pen Sets, Pens, and Cities.
Reindex
Elements refer to attributes by their index number. To edit it, click Reindex.
Click Save as TXT to save the currently open page of attributes as a text file.
Note: The text file can be useful for using the Replace Attributes by File function, which automates the process of deleting and replacing attributes. This function requires generation of a text file in a particular format, and running a command that calls this file.
See a description of this process at Attribute Migration article on Help Center.