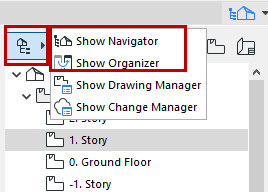
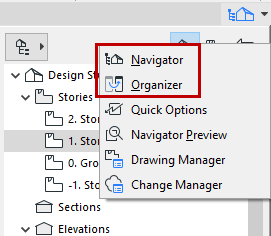
The Organizer is related to and opened from the Navigator Palette. It houses essentially the same controls, but has a double-tree structure to make it easier to move and copy views and layouts from one map to the other.
It is possible to display an external ARCHICAD project’s tree structure in the Organizer and copy any of its views or Layouts into the active project.
See Access Views/Layouts from External ARCHICAD Project.
Display the Organizer
Show/Hide the Organizer using one of the following:
•Window > Palettes > Organizer
•Context menu commands from the Project Chooser or header area of the Pop-up Navigator, or the Navigator Palette or the Organizer itself
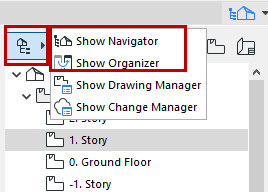
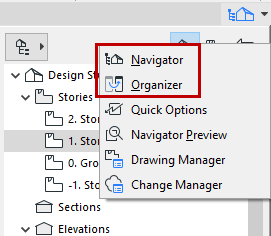
Organizer Modes
Depending on the mode of the Organizer Palette, you can add or copy the appropriate item (view or layout) from the left side to the right-side tree structure (View Map, Layout Book or Publishing Set.)
Click the desired map icons on both sides of the Organizer to bring up one of the three modes of the Organizer:
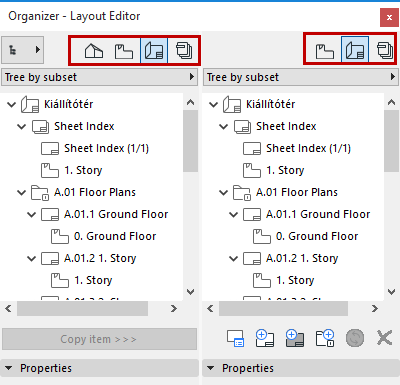
•View Editor mode (Project Map on the left, View Map on the right): Save views by selecting a viewpoint from the Project Map and clicking Save view, or drag and drop it into the View Map.
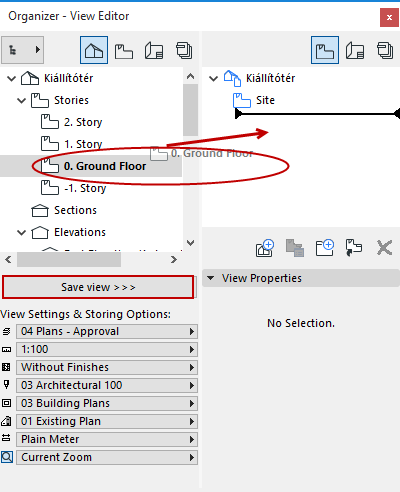
Organizer’s View Editor Mode: Drag and Drop, or click Save View
In View Editor mode, you can access the View Settings and Storing Options below the Project Map. Use the pop-ups to change the settings of the selected Project Map viewpoint.
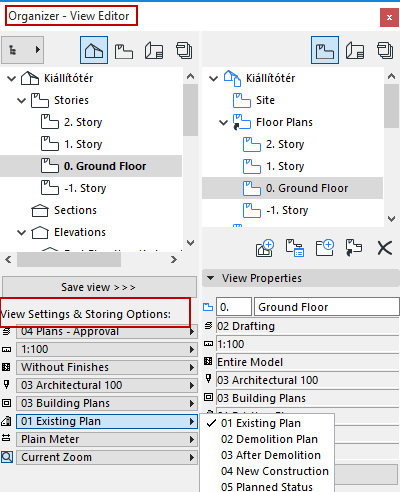
•Layout Editor mode (Layout Book on the right): Place Drawings onto Layouts by selecting a view from the Project or View Map (on the left), then clicking Place Drawing, or drag and drop it onto a Layout (on the right).
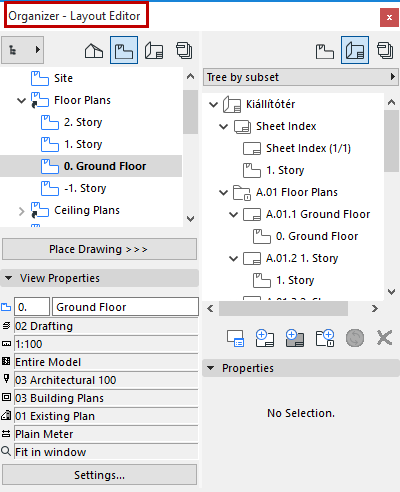
•Publisher (Publisher on the Right): To add a view or layout (on the left) to a Publisher set (on the right), select a view or layout and click Add Shortcut.
If you select a Subset in the Layout Map, the Add Shortcut button will create a folder in the Publisher Set which corresponds to that Subset: if you change or add items in the original subset, the Publisher Set folder will reflect these changes automatically. However, if you drag and drop a Subset into the Publishing Set, a folder is created, but this folder is not linked to any subsequent modifications to the Subset.
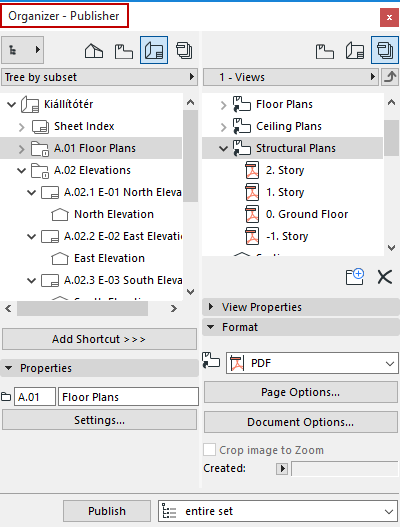
See Publisher Function for more information.
Notes on the Organizer Modes
•The Project Map is available only on the left side.
•Certain combinations are not possible, and ARCHICAD will always adjust to one of the three possible Organizer modes. (For example, if you choose the Publisher on the right, then the left side will switch from Project Map to View Map, because you cannot place items directly from the Project Map to the Publisher.)
•If you have the same map shown on both sides of the Organizer Palette, the Copy Shortcut button will duplicate the selected item on both sides (since both trees represent a single identical map).