
Guide Lines (and Guide Circles) are drafting aids which help you find special points and projections, to ensure precise input in both 2D and 3D windows.
Unlike Snap Guides, Guide Lines are explicitly placed by you. They are always “permanent”, that is, they remain in place until you remove them.
Turn Guide Line Display on or off
Do one of the following:
•Use the toggle button in the Standard toolbar

•Use a shortcut key to toggle Guide Lines on and off
Note: The predefined Shortcut for this command is the L key, but may vary depending on your localized version of ARCHICAD.
•Use the View > Guide Lines toggle
Lock Input to Guide Line
Once you have placed Guide Lines, use them to assist in precise element creation. To constrain your input to the desired Guide Line, do one of the following:
•Press Shift during input
•From the context menu, use Lock to Guide Line/Snap Guide
Place Guide Lines
1.Make sure Guide Lines are On.
See Turn Guide Line Display on or off, above.
2.The window will display Guide Line tabs on all four sides of the screen.
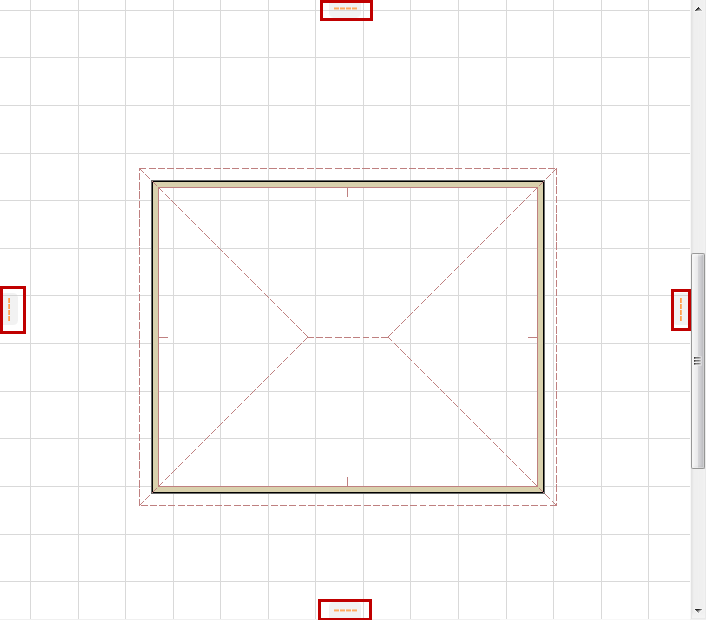
3.Click any tab, then drag the appearing Guide Line to any location in the viewpoint.
4.Let go to place the Guide Line.
•If you place it along any existing edge, the Guide Line snaps to that edge.
•If you place it on a curved element, a corresponding Guide Circle appears.
•If you place it at a point, the Guide Line is placed at the corresponding main direction.
•You can also place it without snapping it to any existing element.

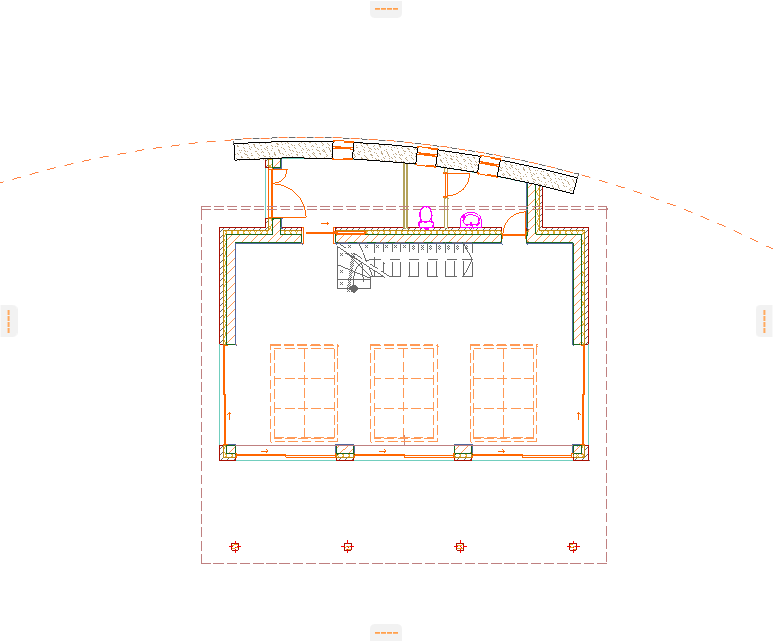
Other Ways to Create Guide Lines
•It is possible to draw a straight or curved Guide Line segment anywhere in the window, with two clicks. See Create Guide Line Segment.
•If you are using the Ruler, click on the Ruler, then drag your cursor to anywhere in the window: a Guide Line parallel to the Ruler will be created. See Ruler.
Cancel Guide Line Placement
During Guide Line placement, do one of the following:
•Press Esc
•Drag the Guide Line back to any Guide Line tab, which is now shown as a garbage can.

Use this command to create a Guide Line segment anywhere with two clicks.
1.Right-click any Guide Line tab, or click the Guide Lines pop-up menu from the Standard Toolbar.
2.Choose Create Guide Line Segment.
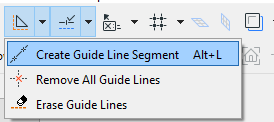
Note: This command is also available at View > Guide Line Options.
3.A pet palette appears. Choose a preferred line segment option, then draw the Guide Line or Guide Circle (arc).
Drag/Offset Guide Lines or Guide Circles
1.Hover over a Guide Line until its handle (the orange dot) appears.
2.Click-and-drag the handle to drag the Guide Line to a new location. (Or use the Tracker to define its new location numerically.)
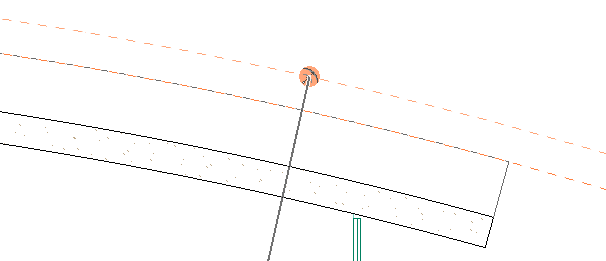
With a Guide Circle, this operation becomes a radial stretch (as also indicated by the icon).
If you drag the Guide Circle onto a linear edge, it is transformed into a straight Guide Line, and vice versa.
Remove Single Guide Line
Hover over a Guide Line until its handle (the orange dot) appears, then do one of the following:
•With the cursor over the Guide Line handle, press Esc.
•Click-and-drag the handle to drag the Guide Line to the nearest garbage can.
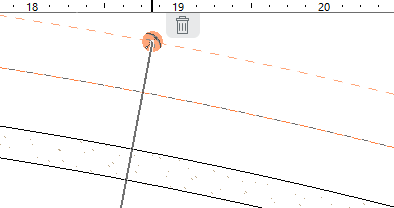
•Right-click, then choose Remove Guide Line from the context menu.

Erase Guide Lines
Use this command to remove several Guide Lines in a single operation:
1.Right-click any Guide Line tab in the window, or click the Guide Lines pop-up menu from the Standard Toolbar.
2.Choose Erase Guide Lines.
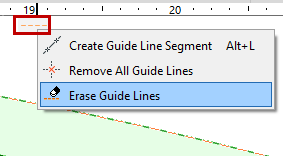
Note: This command is also available at View > Guide Line Options.
3.The Erase cursor appears.
4.Click anywhere on any Guide Line, one after the other, to erase them instantly.
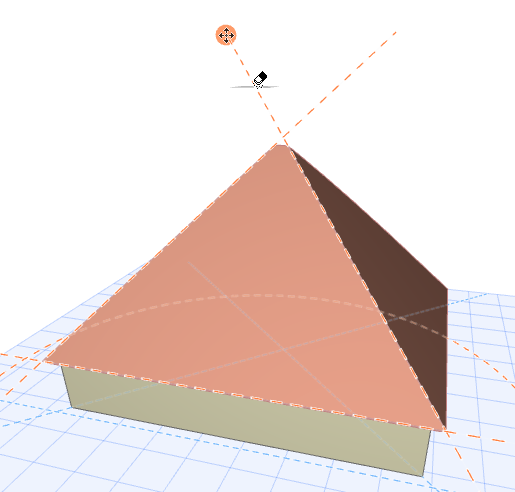
Alternative, drag the Eraser cursor across the screen. Any Guide Line it touches is erased instantly.
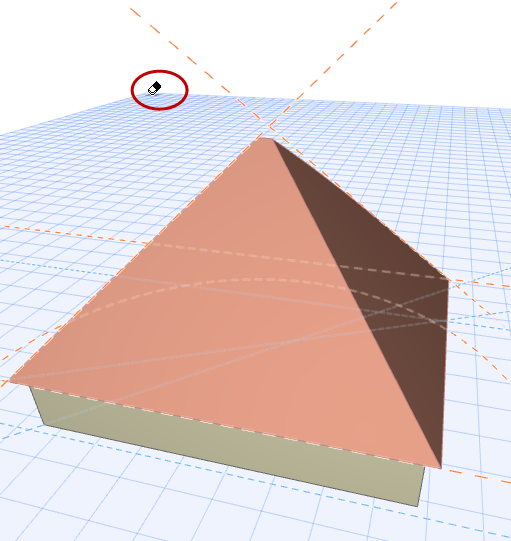
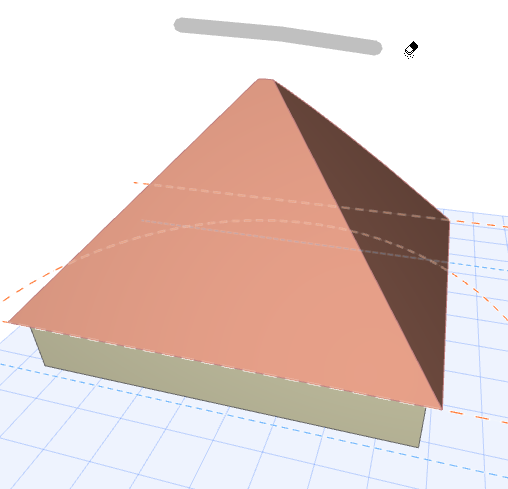
5.When you are done, press Esc or double-click to exit Erase mode.
Remove All Guide Lines
This command removes all Guide Lines from ALL viewpoints in the project.
Do one of the following:
•Right-click any Guide Line tab, or click the Guide Lines pop-up menu from the Standard Toolbar. Then choose Remove All Guide Lines.
Note: This command is also available at View > Guide Line Options.
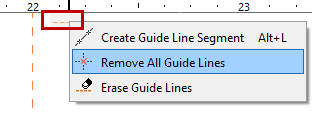
•Right-click on any single Guide Line to open the context menu. Then choose Remove all Guide Lines.
Guide Line Color
Set the Guide Line color at Options > Work Environment > Input Constraints and Guides.