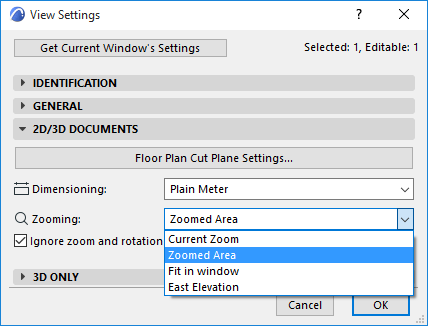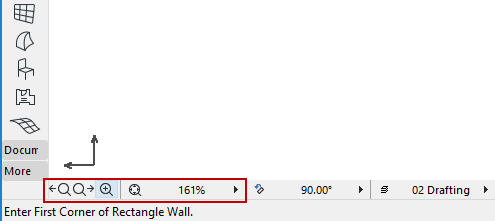
Set the window’s Zoom using the controls at the bottom of the window.
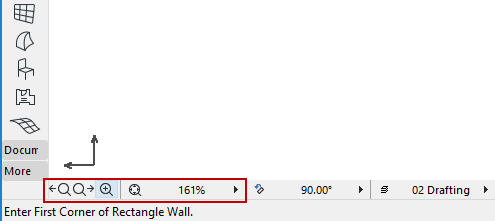
When you save a view, its View Settings include the current Zoom value.
Right-click anywhere on the screen to access this command and zoom in to the last-selected item:
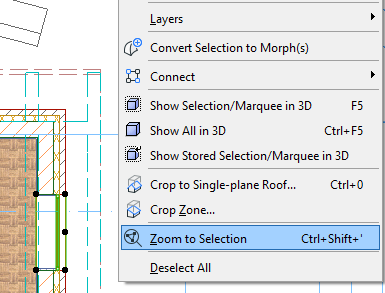
Previous/Next Zoom
Click these shortcuts to move back and forth among the window’s recently used Zoom values. Up to 20 Zooms are stored.

Zoom with Mouse Scroll Button
If you have a mouse with a scrolling button, use it for zooming in on (or out of) the area where the cursor is located.
Note: In Work Environment, you can set a different preference for using the scroll-wheel (with or without the Alt button) for Zoom and Pan. See Input Constraints and Guides Dialog Box.
Zoom with Keyboard
You can use numeric keypad shortcuts to achieve the scrolling zoom effect: press the ‘+’ key for zooming in and the ‘-’ key for zooming out.
Zoom Scrollbar Button
1.Click the Zoom button on the bottom scrollbar.
2.Draw a rectangle around the detail you want to enlarge.
Note: To double the current zoom level, double-click the Zoom button.
See also Zoom and Rotate.
Zoom with Menu Commands
•Choose View > Zoom > Zoom In or Zoom Out.
Note: If these commands are not available in the View menu, you can use Options > Work Environment > Menus to add them.
For more information, see Customizing Menus.
If you need to return frequently to a part of your project, you can define it as the home zoom by choosing the View > Zoom > Set Home Zoom command.
Return to this view with View > Zoom > Home Zoom.
The home zoom is saved with the project.
Predefined Zooms
Click the Zoom pop-up to choose one of the predefined zoom values.
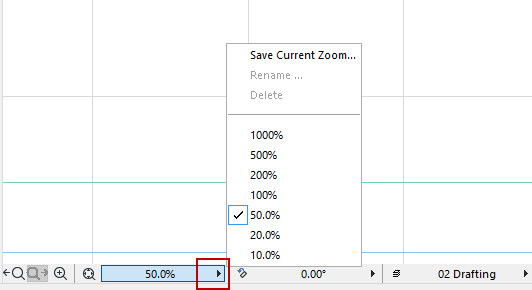
Use the pop-up commands to save, rename and delete predefined zooms.
See Save Zooms, below.
Home Zooms are not included in the list of saved zooms.
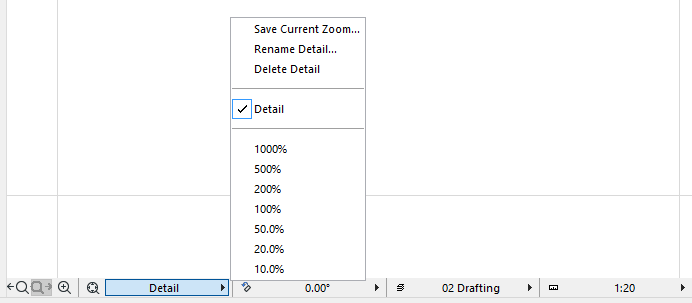
Click the Zoom pop-up, then choose Save Current Zoom.
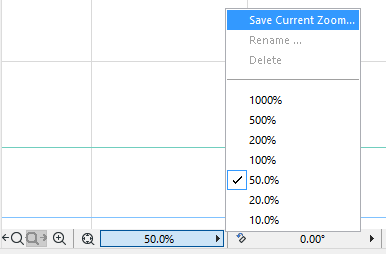
In the appearing dialog box, give the saved zoom a name.
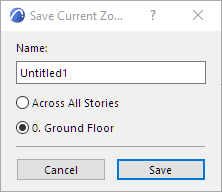
By default, this zoom will be available only for the current story. To have this zoom available in all stories, click Across All Stories.
Custom-saved zooms you name here can be applied to any view, from the Zooming pop-up list in the 2D/3D Documents Panel of View Settings.