
Extruded Shell with Freely Defined Profile
Use this method to define the Shell profile with a polyline, then extrude it perpendicularly to the editing plane. Two examples are shown here.

1.Activate the Shell Tool and choose the extruded geometry method with detailed input method.
![]()
On the Floor Plan:
2.Draw the Shell profile - a polyline or a closed polygon - with the usual polygon input method.

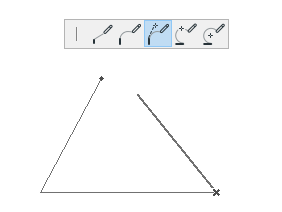
3.Double-click to complete the polyline or polygon.
4.In the appearing dialog box, enter the length of the Shell’s extrusion. A positive number will extrude the Shell upward (toward you). A negative number will extend the vector away from you. The extrusion is always perpendicular to the Floor Plan. Click OK.

5.The Shell is complete. View it in 3D. (In the 3D window, the profile line of a selected Shell is displayed in a separate color.)
Note: You can change this color using the “Reference Lines in 3D” setting at Options > Work Environment > Selection and Element Information.

In the 3D Window:
1.Choose the input plane. Either click to find the default plane, or choose another input plane based on existing elements.
•If you click in “empty space”, the default input plane is at the base elevation defined in Shell Default Settings (here, 500).

•To place an input plane defined by points or surfaces of an existing element, choose it by clicking on any points and/or edges or surfaces: the automatic feedback (a gray square) will show you where the potential input planes are. When you get the plane you want, click to make it appear.
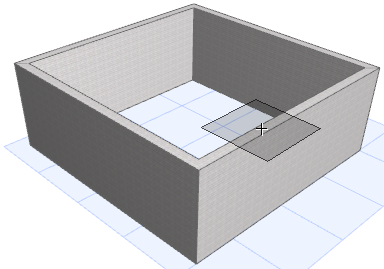

2.Draw the Shell profile - a polyline or a closed polygon - with the usual polygon input methods. (Here, two different examples are shown.)


3.Complete the polygon.
4.Extrude the Shell by dragging the cursor. It will be extruded perpendicular to the input plane.


5.Click to complete.

