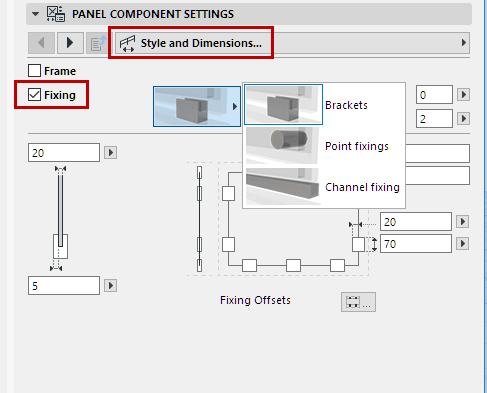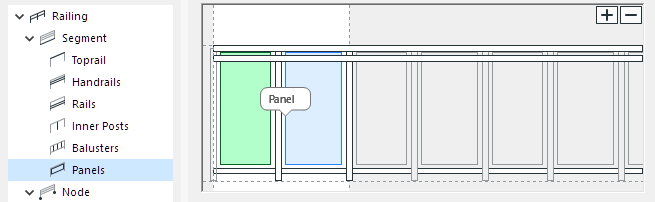
Use these Settings to add/remove and define Railing Panels in the Pattern Editor.
Add Panels to Pattern Editor
To add or delete Panels, use the Plus or Minus sign in the Pattern Editor.
See also Add Component in Pattern Editor.
You can add a Panel into the empty space between two Inner posts or Rails. If the field already contains Balusters, you cannot also add a Panel.
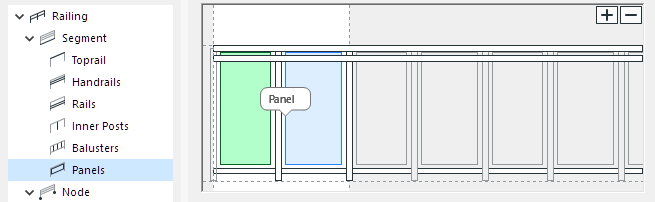
Panels Divided by Inner Post
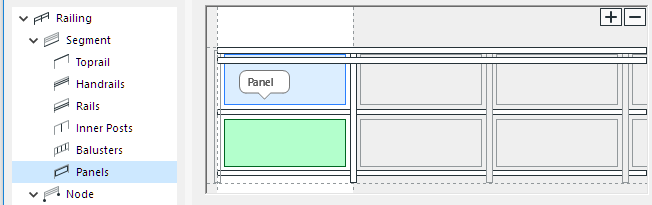
Panels Divided by a Rail
Panel Settings
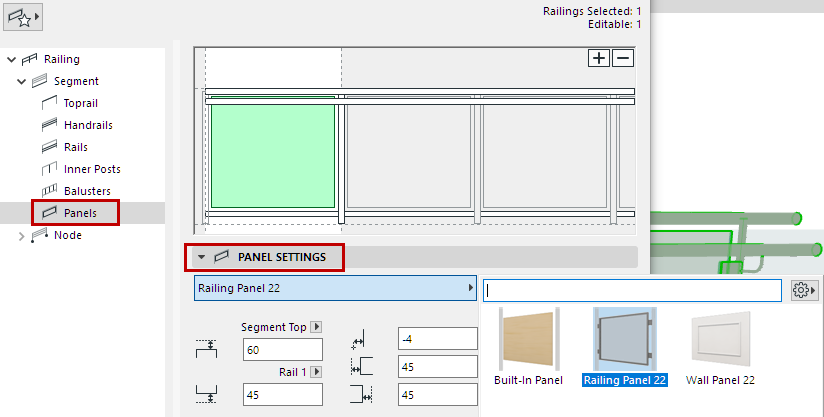
From the pop-up, choose a GDL component as the Panel.
To define settings for the GDL component, use the settings in the panel below. See Railing Panel Component Settings.
In addition to predefined content, you can save a custom component as a Panel.
For details, see Custom Sub-Elements for Stairs and Railings.
•Define the top and bottom offset of the Panel with reference to the Segment top/bottom, or to a Rail, if the Pattern contains them.
Note: Segment height is defined in Segment Settings. See Segment Height and Vertical Offset.
•Define left and right offsets from the Inner Posts.
Note: Positive offset values mean that the panel size shrinks.
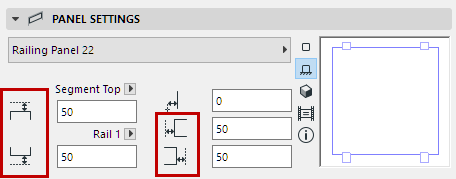
•Horizontal Offset: Define the lateral offset of the Panel (if any)
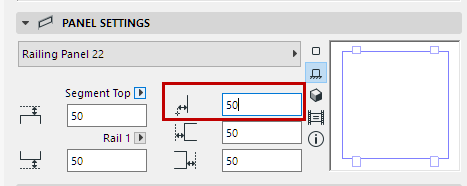
Railing Panel Component Settings
Panel 2D Symbol Type
Select a Symbol Type on the 2D Representation tab page of Panel Component Settings.
Panel 2D Symbol Display
Set 2D display preferences for the Panel component, using the controls below (for Visible and Hidden parts of the Railing).
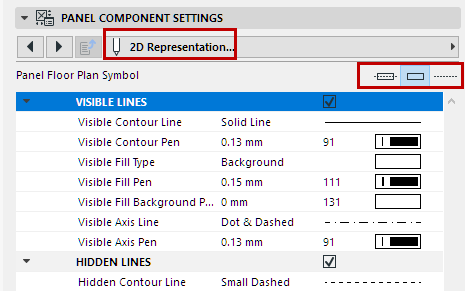
Show/Hide Panel’s 2D Symbol
By default, the visibility of Panel components in 2D views is defined at Document > Model View > Model View Options.
Customize Panel visibility in Railing Settings. (See Railing Floor Plan Symbol Components.)
Show Fixing
Click Fixing on the Style and Dimensions tab page of Railing Panel Component Settings to access the settings, including type, size, profile and Building Material, and number.
The controls depend on the type of Fixing you choose (Brackets, Point fixings, or Channel fixing).