
Choose either the Single-plane or Multi-plane construction method to create a Roof element.
Like other construction elements, a Roof’s essential structure derives from its Building Material, defined in Roof Tool Settings.
The Multi-plane Roof is a single element despite its multiple planes. When you edit one of the planes, the rest of the planes are automatically adjusted to the new geometry. You can edit each plane separately, changing its pitch or surface as needed. A Multi-plane Roof can have more than one level, yet such a Roof always remains a single element in ARCHICAD even after you edit its components.
A Multi-plane Roof can be split up into Single-plane Roofs: select the Multi-plane Roof and use the Edit > Reshape > Split into Single-plane Roofs command or Design > Roof Extras > Split into Single-plane Roofs.
Connecting Roofs to Other Elements
For information on how intersections (junctions) work among construction elements, including Roofs:
See Element Intersections and Merge Elements: Roofs, Shells, Morphs.
Roofs in ARCHICAD (along with Shells) can serve as trimming elements: the Connect commands enable you to use Roofs to trim other construction elements, and then remain connected to those elements even if you edit them later.
The Connect commands let you trim several separate Roof elements to each other, combining them into a more complex structure.
See Trim Elements to Roof or Shell.
Pivot Line
The roof’s elevation is measured by the elevation of the pivot line or pivot polygon, a horizontal non-printing line that you draw when creating the roof. A Roof’s pivot line or pivot polygon can be edited to graphically change Roof geometry, which is especially powerful with Multi-plane Roofs.
In the 3D window, pivot lines are shown with a specific color to make editing easier. You can change this color (“Reference lines in 3D”) in Options > Work Environment > Selection and Element Information.
In most cases, you will want the pivot line of the roof to coincide with a Wall Reference Line or a Slab edge.
Note: You can hide all pivot lines on the Floor Plan, by disabling the Roof Pivot Lines option in View > On-Screen View Options.
The Pivot Line elevation is shown in the roof’s info box.

This is the same value as the Roof’s Pivot Line Offset to Home Story, in Roof Settings.
Roof Pitch
The Roof Pitch is measured from the pivot line.
The Roof Pitch value is also shown in the Info Box.
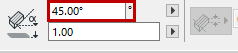
See also Modify the Roof Pitch.
Display of Roofs on Floor Plan
Use Roof Settings to define the parameters of your roof.
Use the Floor Plan Cut Plane, combined with element projection preferences, to determine which parts of the placed roof should be displayed.
See Floor Plan Cut Plane (Global Setting).
For Roofs, the default Floor Plan Display option is “Projected with Overhead”.
For more information on Floor Plan display of roofs, see Element Display in Floor Plan and Section.
In ARCHICAD 15 and later, all Roofs are displayed on the Floor Plan as a true 3D projection, showing all visible contours - including, for example, the edge of the hole in a pitched roof plane, as shown below.
If you prefer to display Single-plane Roofs as they were in ARCHICAD 14 and earlier - that is, in Symbolic mode with their top surface only - you can switch this as a Project Preference: go to Options > Project Preferences > Legacy, and choose “Symbolic” as your preferred display mode. This affects Single-plane Roofs plus any Skylights they contain.
|
|
|
|
All Visible Contours |
Top Surface Only |
Gravitate New Elements onto a Roof
Use the Gravity control to place Wall, Column, Beam and Object type elements relative to the elevation of a Roof.
See Gravity.
Create a Composite Roof
You can apply or customize a composite structure for a Roof.
For more information, see Composite Structures and Assign a Composite Structure to a Wall, Slab, Roof or Shell.
(Remember that the model’s Partial Structure Display settings will affect the display of composite Roofs.)
See Partial Structure Display.
You can edit a selected composite by accessing its settings from its context menu:

If the structure of the Roof is a composite, then the Roof’s thickness is defined in Options > Element Attributes > Composites, and equals the sum of the skins’ thicknesses.
For a composite Roof, the “top” surface is the first listed skin of the composite, in Composite Settings.