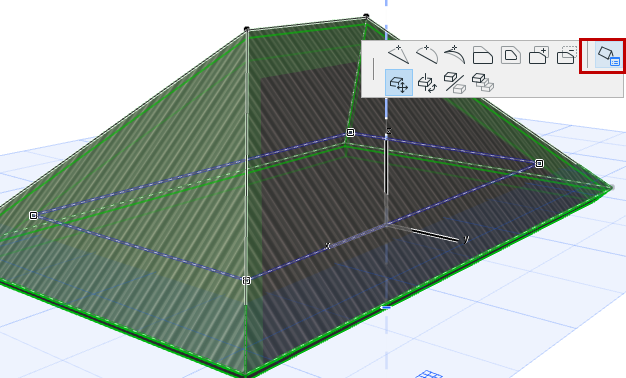
For a Multi-plane Roof, you can customize any of its planes so that its surfaces, eaves overhang, and pitch are different from the Roof Settings in effect for the roof as a whole.
To open the Custom Plane Settings dialog box:
1.Select the Roof.
2.Click the pivot line of the roof plane which you want to customize.
3.From the pet palette, choose Custom Plane Settings:
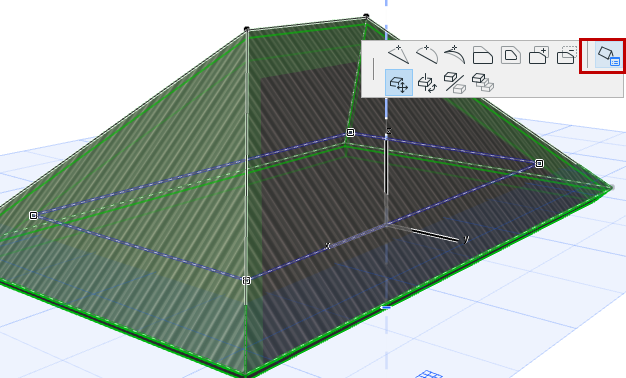

Here, set one or more of the following custom settings:
•Pitch
•Eaves overhang
•Top or Bottom Surface (available for plane of Pitched Roof only)
Note: To apply a custom Edge Surface, use Custom Edge Settings.
See Customize Edge of Roof or Roof Hole.
•Cover Fill
Apply Changes
Apply changes to: Choose to apply the custom settings to:
•Clicked Plane (this is the default)
•Clicked Level (all planes of the current Roof Level; this is meaningful only if you have a multi-level roof.)
See Add Roof Level.
•All Planes
Custom Values in Roof Settings
In Roof Settings, the values shown for roof pitch, eaves overhang, surface and/or curve resolution will not change, because they reflect the settings of the roof as a whole.
However, a yellow patch appears next to those controls for which at least one roof panel or edge has a different, customized setting.
If you later change the one of these values in Roof Settings while the dialog box is still open, the yellow patch (indicating “custom plane”) gets a red shadow. This means that a Roof plane setting is going to change: do you want to apply this change to your customized plane too? If so, check the box at the bottom of Roof Settings (Apply changes to custom planes/edges too). If you do not check the box, your custom planes remains the way you set them.
