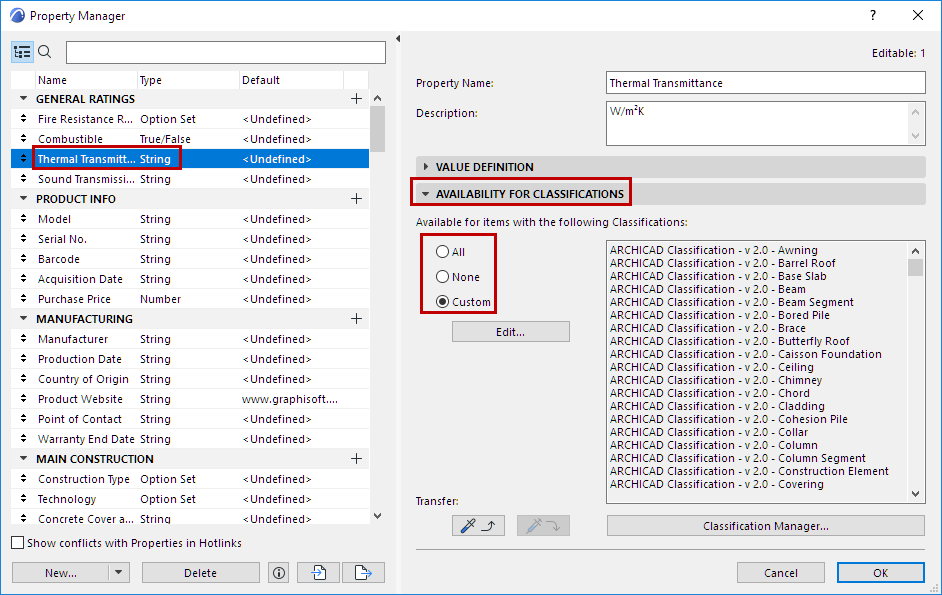
Property Availability for Classifications
Use these controls in Property Manager to define which properties go with which Classification.
•Select one or more Properties or Groups from the list on the left.
•If you select a group, the Availability definition is applied to all properties in that group.
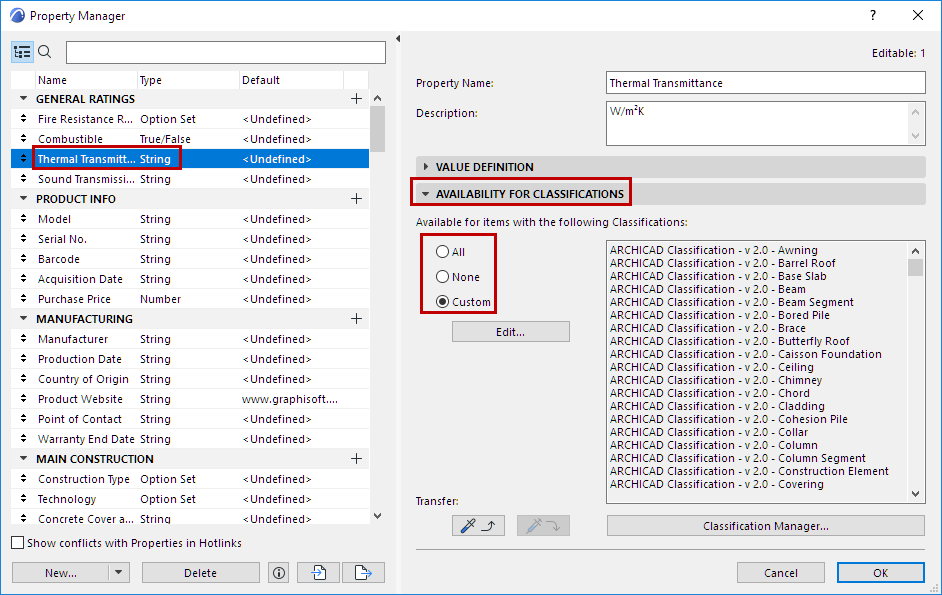
•All: The groups or properties selected on the left will be available for all classified items in the project.
•None: The groups or properties selected on the left will not be available for any elements or materials in the project. (You might set certain properties to None if the current project does not use them, yet you still want to use them in other phases of the same project, or other projects, e.g. in a template).
•Custom: Click this option, then click Edit to select the Classifications that should use this property or group.
For example, the Precast concrete components property (selected at left) is available to items that have one of the Classification groups selected at right.
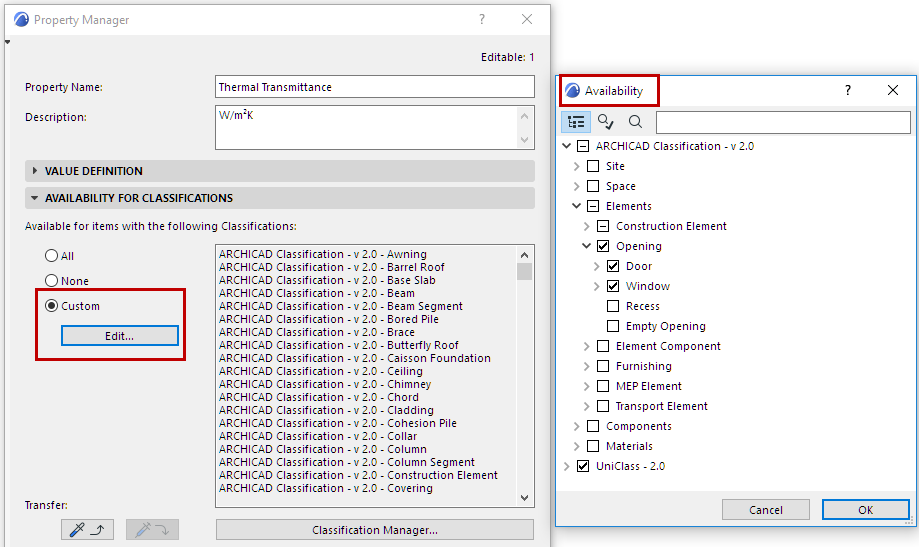
Apply Availability to All Sub-Items
1.In the Availability dialog box, click on a parent item.
2.Right-click to bring up the context menu: click Select Branch.
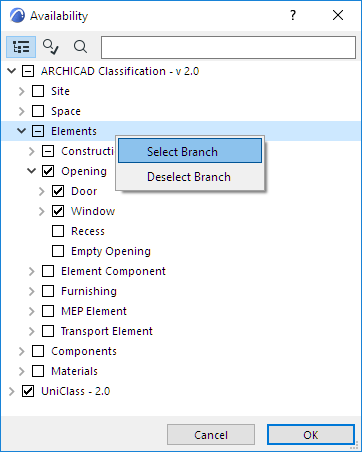
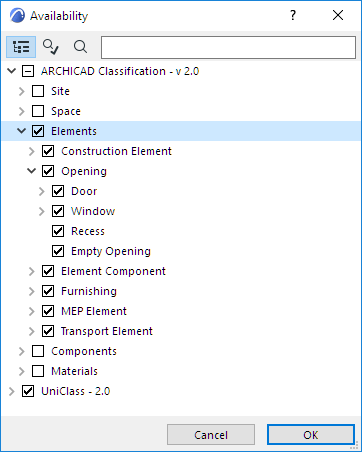
3.All sub-items of the parent item are now enabled.
Find and Select Element or Building Materials: By Property and Classification
•By Property value or Property availability, or Defined/Undefined value:

•By Classification:
–Items classified within (“IS UNDER”) or directly underneath (“IS DIRECTLY UNDER) a particular Classification branch
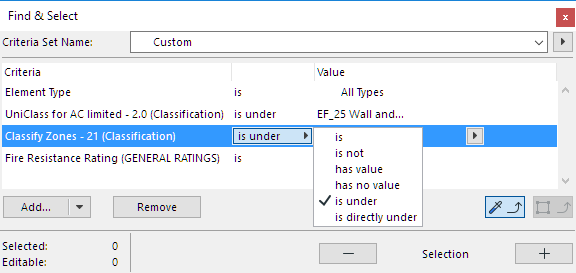
–Items having (“IS/IS NOT”) a particular Classification within the given Classification System
To transfer a property’s Availability definition to another property or group, use the Transfer buttons in Property Manager:
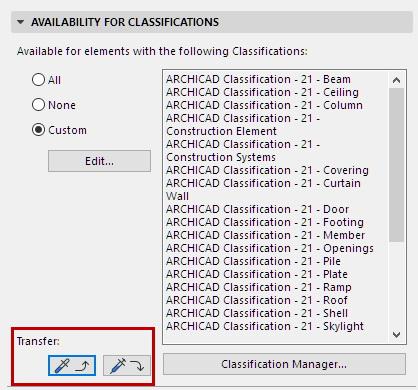
1.From the Property list at left, select the property whose Availability definition you want to transfer.
2.Click the “Pick up” icon.
3.Select a property or group to which to transfer the availability data.
4.Click the “Apply Availability” icon.
The availability data of the selected group (or property) is customized accordingly.
Changes in Property Manager
•After making edits in Property Manager, click OK to accept the changes and close the dialog box. At this point, you can use Undo/Redo to undo/redo the Property Manager edits.
•If you edit a property’s Data Type in Property Manager, all the project items that use this property will retain their assigned values as far as possible. For example, if you change the Combustible property’s True/False data type to the General data type, an element’s Combustible property value that was set to False will stay that way, except it now becomes editable, as a General data type.
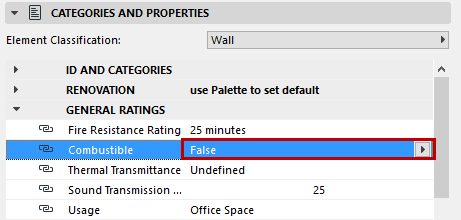
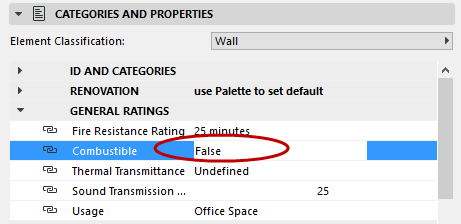
Data Type Changed from True/False to “General”
•From Property Manager, you can open the Classification Manager directly, without losing your modifications in Property Manager: click the Classification Manager button.
Make the changes you need in Classification Manager, then click OK to return to Property Manager. Property Manager is updated with the latest Classification changes.