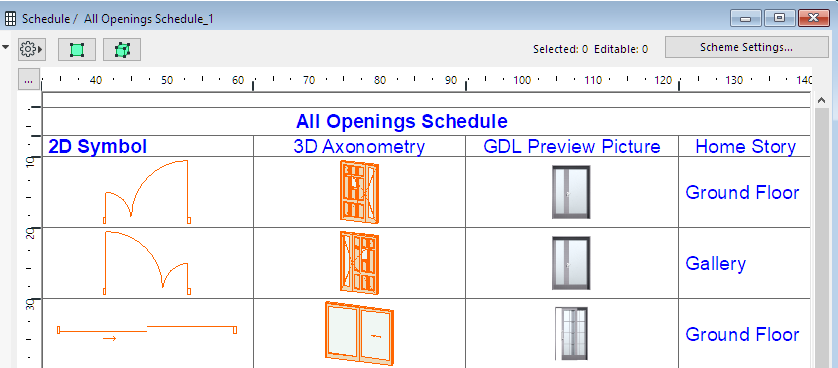
Previews and Pictures in the Interactive Schedule
Interactive Schedules can include 2D or 3D previews pictures:
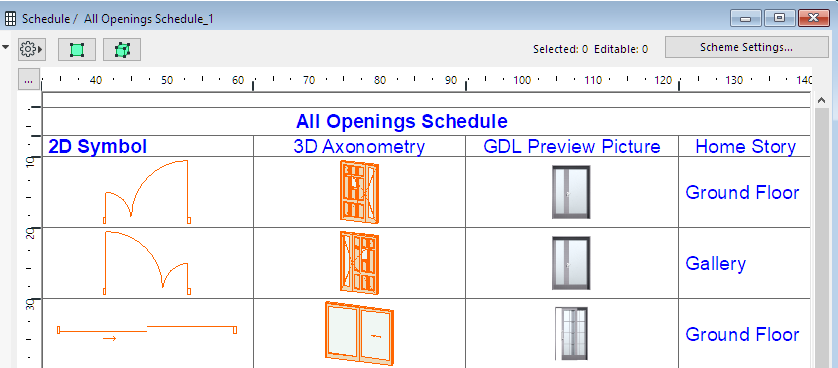
Automatic Dimensioning of Schedule Previews (Doors/Windows)
You can add associative dimensions to these previews in the Schedule.
1.Double-click the cell you wish to annotate, or
Select the cell, then click on Annotate.
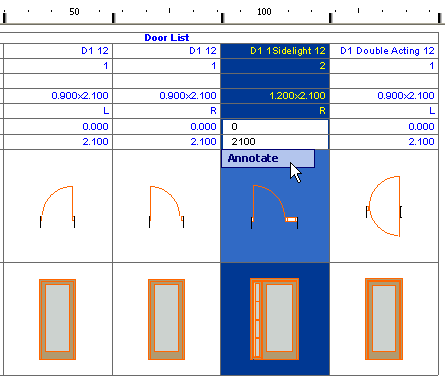
2.The view opens in a separate tab/window entitled Element Preview.
3.Use the available 2D tools to annotate it: dimensions, labels, text. You can also add annotations from available libraries, using the Object tool.
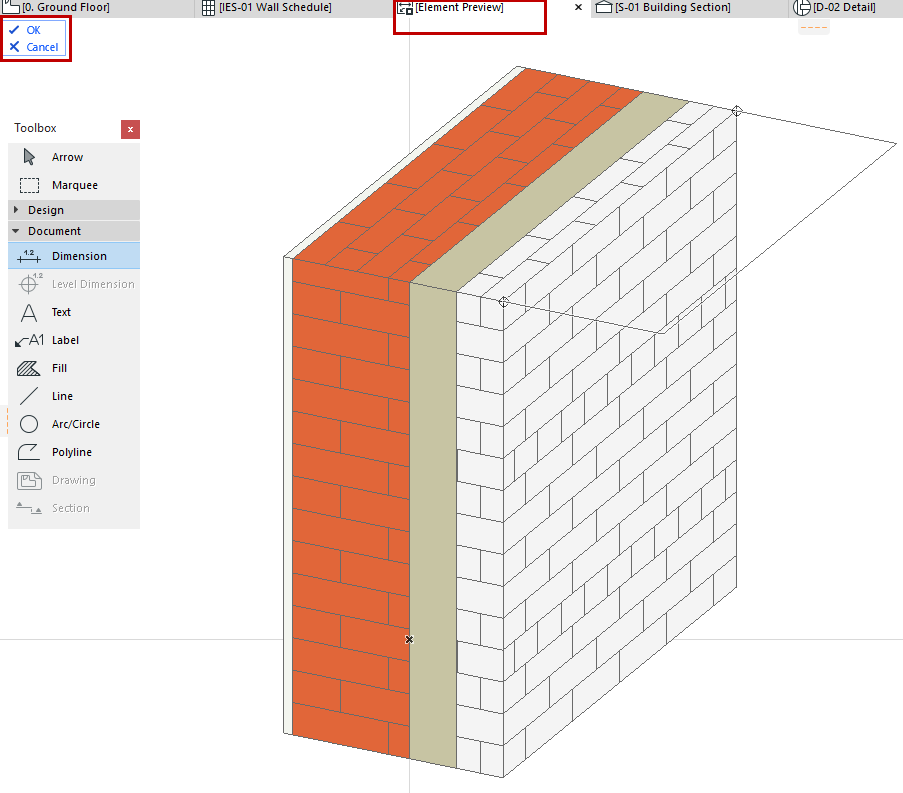
4.Click OK from the menu at the top left to close this tab/window and apply the annotations to the selected view; or click Cancel to close without applying any changes.
Automatic Dimensioning of Schedule Previews (Doors/Windows)
For Schedules showing Door/Window previews, the Schedule Options include the Add automatic dimensions option.
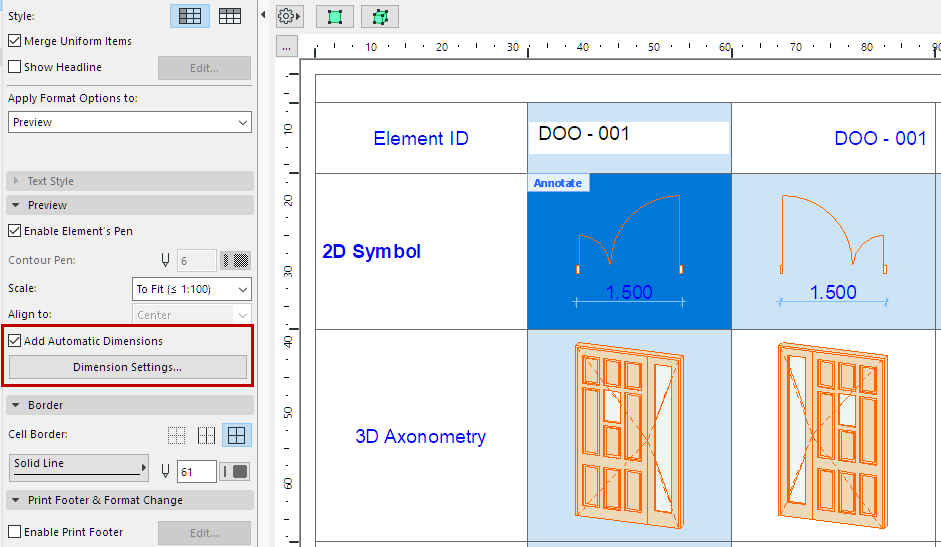
Check this box to add automatic dimensions to the selected picture.
Then click Dimension Settings to set dimensioning options for the picture, in the appearing Automatic Dimensions dialog box.
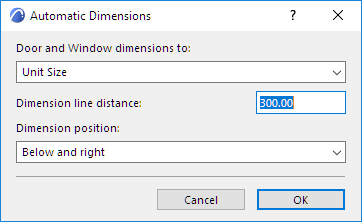
This panel is available if Apply Format Options to is set to Preview, or if a preview cell is selected in the Schedule.
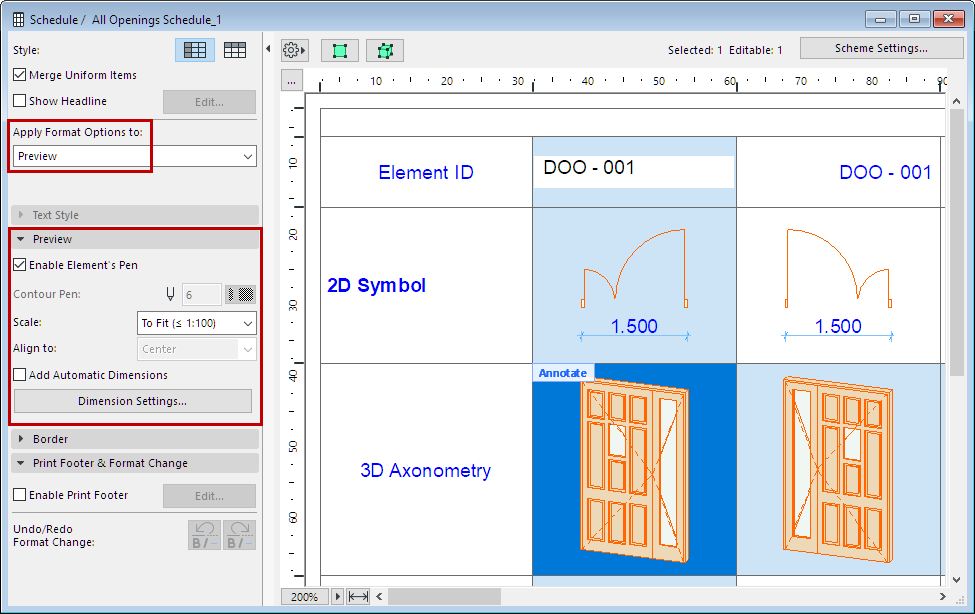
Enable Element’s Pen: Check to use the pencolors defined for the element for its preview picture in the schedule.
–If it is unchecked, choose a pencolor in the Contour Pen field below.
Scale: Set the optimal scale for the schedule’s Preview pictures. To fit ensures that the picture will fit in the cell, by scaling the preview down if needed (will not scale up).
Align to: Align the preview pictures in this schedule within their cells: Center, Top or Bottom of the cell, or (for 2D previews only) to correspond to their relative elevations from the chosen reference level (Story Zero, Project Zero, or other defined reference level.)
Note: Not available when Scale is “To Fit”.
Add Automatic Dimensions: Add dimension information Previews in this schedule. Dimensions are associative; if the element is modified in the project, the dimensions will be updated.
Note: You can add dimensions manually to any Preview picture by double-clicking its cell, or clicking the on-screen “Annotate” command.