
The 3D window displays your model in real perspective or axonometry: this gives the best overall view of what the final building will really look like, inside and out.
In the 3D window, you can directly edit your model, and create new construction elements, in either perspective or parallel view, using any of the construction tools.
The 3D window is directly linked to the Floor Plan and to the Section/Elevation/IE windows: any changes made on the Floor Plan or in a Section/Elevation/IE window will be visible in the 3D window and vice versa.
3D Documents can be derived from either a 3D Window source or the Floor Plan. If you change the projection, the cutting planes, the zoom level or the selected/marqueed/filtered items of the 3D source window, you can redefine the 3D Document accordingly.
Special navigation techniques in the 3D Window let you explore the model much more freely than in other windows.
The 3D display of individual construction elements is controlled by the options of the Model panel in their Settings Dialog box.
General settings affecting the parameters for displaying the 3D window are in 3D Styles.
The commands that affect the set of elements displayed in 3D are in the View > Elements in 3D View and the View > 3D View Options hierarchical menus.
These commands are also accessible in the 3D Visualization toolbar.

To open or activate the 3D window, do one of the following:
•press the F3 key
•use the Window > 3D Window command
•press the 3D window control on the 3D Visualization toolbar or the Mini-Navigator toolbar
•use context menu commands from right-clicking on blank space in the current window:
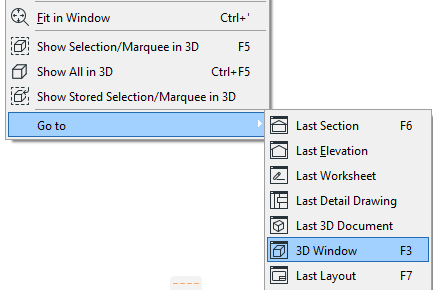
To show the entire model in 3D, regardless of any current selection, use the View > Elements in 3D View > Show All option; or use the same command from the context menu.
This command’s shortcut is Ctrl + F5.
The full model display resulting from the Show All command may be limited by filtering criteria in the Filter and Cut Elements in 3D dialog box.
See Filter and Cut Elements in 3D Dialog Box.
If you simply switch to the 3D window, without using any specific 3D display command, the 3D window will display the contents last shown in the 3D window, irrespective of what might be selected in any other window.
Filter and Cut Elements in 3D Dialog Box