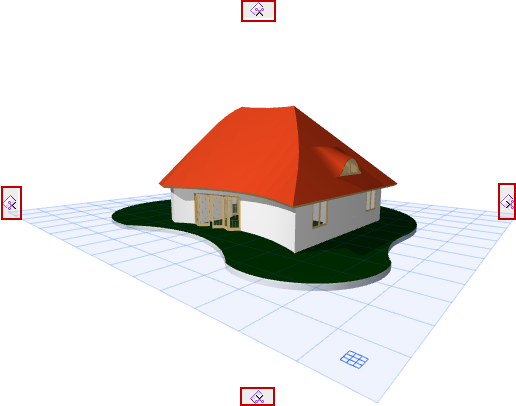
Create a 3D Cutaway in the 3D Window
1.Make sure 3D Cutaway is On.
2.The window will display Cutting Planes tabs on all four sides of the screen.
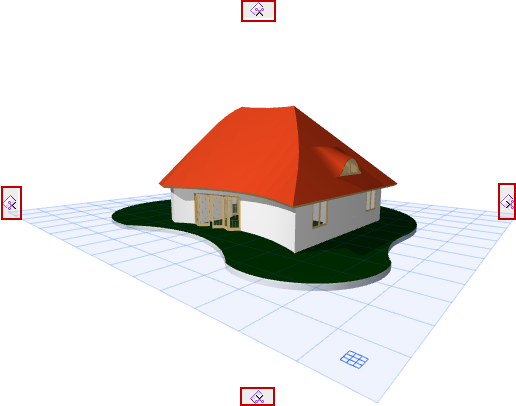
3.Hover over any of the tabs to see the orthogonal Cutting Plane in that position.

4.As soon as you click one of the tabs, you will see the model’s bounding box. The predefined Cutting Planes will cut the model on planes that are parallel to this bounding box.

5.Drag the tab to cut the 3D model orthogonally.
See also Create Custom Cutting Plane in 3D Window.
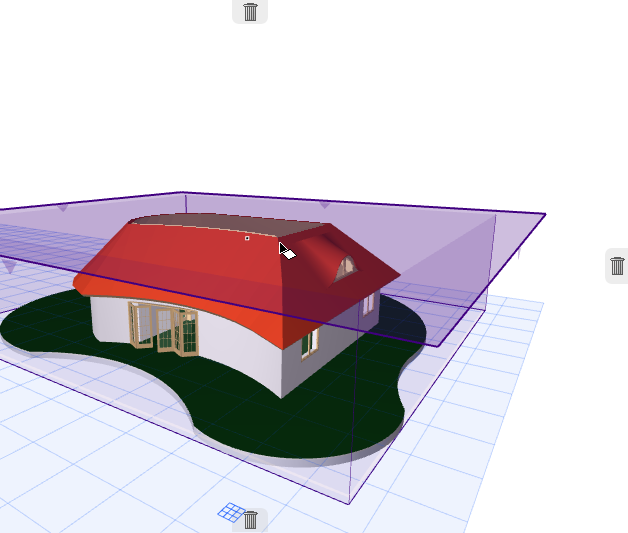
To cancel the operation: Note that the tabs on all four sides change into garbage cans: if you change your mind while dragging, just drag the Cutting Plane into one of the garbage cans (or press Esc) to cancel the operation.
6.Click when the Cutting Plane is in the right place. The Finalize floating command appears.

7.Click Finalize, or Cancel to undo the operation.
8.View the resulting 3D Cutaway.

To hide the Cutting Plane:
Create Custom Cutting Plane in 3D Window
If you wish to cut the model from a different direction than the predefined orthogonal directions, you can create a custom Cutting Plane.
Make sure 3D Cutaway is On.
1.From any of the four Cutting Plane tabs, click to bring up the context menu.
2.Choose Create Custom Cutting Plane.
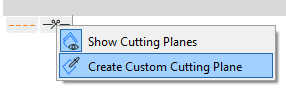
Note: This command is also available from the Standard Toolbar.

3.Define the custom Cutting Plane orientation by doing one of the following:
•Use an element’s plane (e.g. a Roof top plane)
–Click on the plane surface of an existing element to define the Cutting Plane angle. A rectangle will help you see the plane.
–Click again to define the Cutting Plane position
•Use an edge as a rotation axis of the plane
–Click on an existing edge with the Mercedes cursor, to define the rotation axis
–Click on any point that the Cutting Plane should touch; this defines the Cutting Plane position
•Click on any three points (such as three element hotspots) to define a plane
–Click on two points to define the rotation axis
–Click on any point that the Cutting Plane should touch; this defines the Cutting Plane position
4.Click when the Cutting Plane is in the right place. The Finalize floating command appears. Click Finalize if you are satisfied with the Cutting Plane.
5.View the resulting 3D Cutaway.