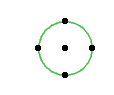
Create a symbol fill based on a sketch drawn in any 2D window, with the following steps:
1.Draw a pattern using Lines, Arcs and Hotspots.
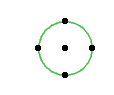
2.Select all the components of the pattern and choose Edit > Copy.
3.Go to Options > Element Attributes > Fills.
4.Click the New button.
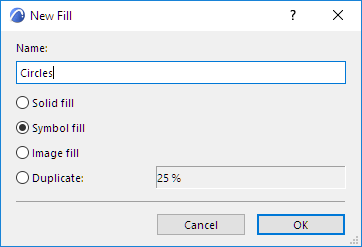
5.Enter a name for the new fill.
6.Choose the Symbol fill radio button, then click OK.
7.In the Edit Symbol Pattern panel, click Paste.
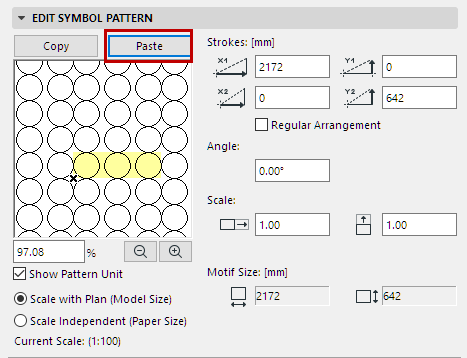
Note: The pasted selection can include only Lines, Arcs and Hotspots.
8.The pattern appears in the Preview window.
9.Check Show Pattern Unit to highlight a single unit of the pattern in the preview window of this dialog box.
10.Use the controls under Edit Symbol Pattern to set the size, pattern and rotation angle for the symbol fill.
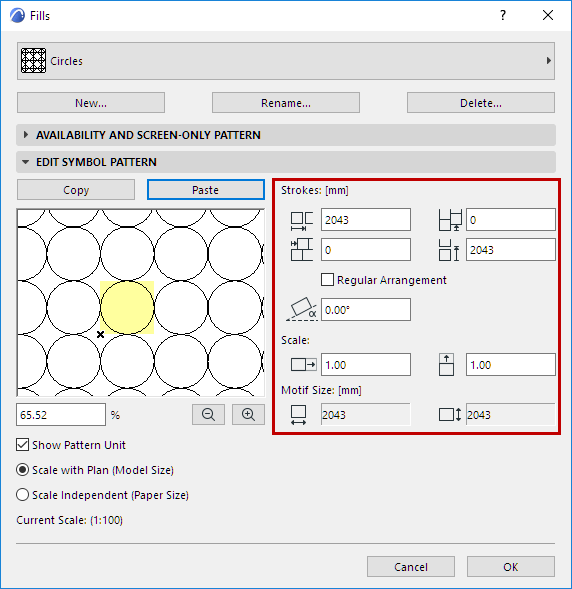
Strokes: Use these four fields to set the vectors of rows which compose the symbol pattern.
First note the Motif size of the symbol unit (shown at the bottom of this panel.) This is the absolute size of the Symbol unit on the Floor Plan.
•X1 and Y1: These values determine the horizontal (X1) and vertical (Y1) distance between the symbol units for the first vector of the pattern. For example, if the Motif size is 1000 mm, then an X1 value of 1500 for the vector pattern means that the symbol units are placed alongside each other with a 500 mm gap.
•X2 and Y2: These values determine the horizontal (X2) and vertical (Y2) distance between the symbol units for the second vector of the pattern. For example, if the Motif size is 1000 mm, then an X2 value of 750 means that the next row of symbol units is staggered back by 750 millimeters compared to the first horizontal vector (at 1500 millimeters).
Angle: Enter an angle in degrees if you wish to skew the fill pattern.
Scale: Enter scale factors by which to “stretch” the Symbol unit both horizontally and vertically. (By default, this factor is 1.0, that is, the symbol unit is not stretched.)
The percentage field and the zoom buttons below the preview window refer to the image in the preview window only. The preview displays the symbol pattern at the given percentage as compared to its appearance on the Floor Plan.
To determine the relationship between fills and project scale, use the two radio buttons.
See also Scale of Fills.
Edit Symbol Fill
1.In the Fills dialog box, select the symbol to be edited.
2.Click Copy button.
By pasting the symbol fill back into the window, it becomes editable once more.
Symbol fills used in composite elements have particular orientation options so you can fine-tune their appearance: