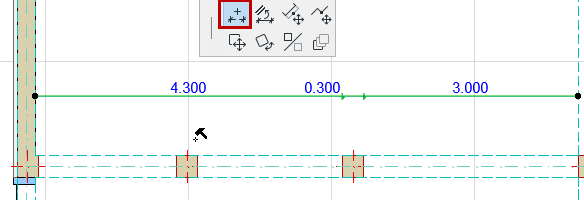
Topics in this section:
Break and Offset Dimension Line
Drag/Rotate/Mirror Dimension Chain
Align Dimension Line to an Edge
Stretch or Move Radial Dimension
See also:
Select Dimension Chain
Click at any “free spot” on the dimension line with the Checkmark with Mercedes cursor.
Select Dimension Segment
Click at its midpoint with the Checkmark with Arrow cursor.
Select Dimension Text
•Use the Quick Selection cursor.
•Click on the lower left corner of the text with the Checkmark with Arrow cursor.
See Dimension Text Settings. See also Edit Text Box.
1.Select the whole dimension chain (click at a “free spot” on the dimension line).
2.Do one of the following:
–From the pet palette, choose the Insert/Merge Dimension Point command, then click on the element whose dimension you want to add, or anywhere outside the line.
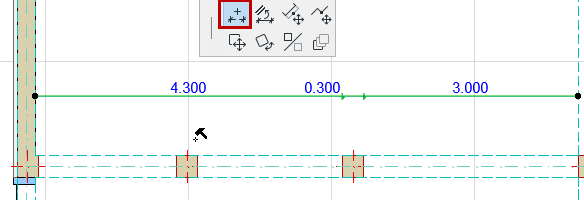
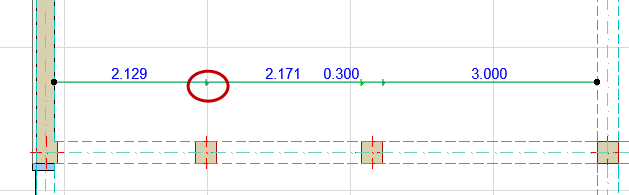
–Select the Dimension Tool, then Ctrl/Cmd-click on the element whose dimension you want to add, or anywhere outside the line.
Edit Dimension Point
Click the point. Then do any of the following:
•Click again to access Pet Palette.
•Access Dimension Settings for the selected point: the only available option is to edit the length of the witness line.
Select the Dimension point, then delete it.
Alternatively:
1.Select the entire dimension chain (click at a “free spot” on the dimension line).
2.Ctrl (Cmd)+Click any individual point to delete it.
1.Select the dimension point.
2.Do one of the following:
–From the pet palette, choose Move Dimension Point. Drag the selected dimension point to its new location.
–Ctrl (Cmd)+Click at a new location to move the dimension point there.

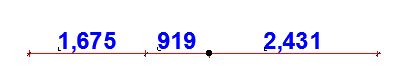
Do one of the following:
•Ctrl + click on a segment to delete it:
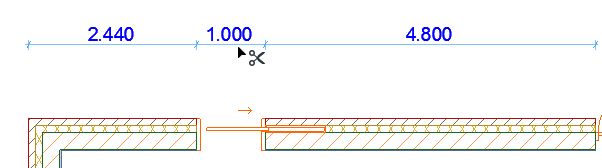

•Select a Dimension Text and delete it.
1.Select the whole dimension chain (click at a “free spot” on the dimension line).
2.Click on the segment you want to move.
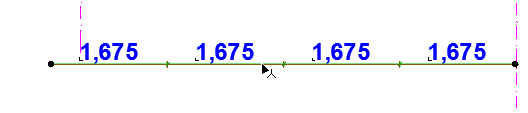
3.From the pet palette, choose Move Dimension Line Segment.
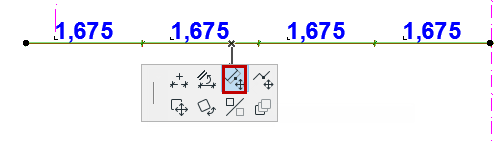
4.Drag the segment to its new position. The original dimension chain is split accordingly.

Break and Offset Dimension Line
This command is available on an internal point or segment of a linear dimension line.
1.Click at the point or segment where you want to break the line.
2.From the pet palette, choose Break Dimension Line.
–If you clicked a segment: The dimension line is broken at the closest endpoint of the segment you clicked. You can drag the newly split line to a new position.
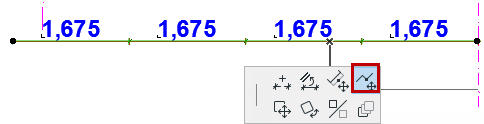
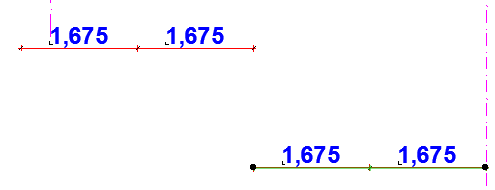
–If you clicked on a point: The dimension line is broken at the point. Click with the eyeball cursor on the side that you wish to offset.

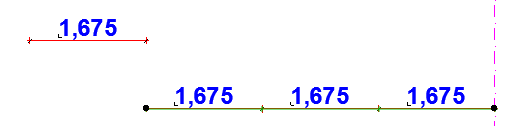
This command is available on an internal point of a linear dimension line.
1.Click on the point at which you want to split the dimension line.

2.From the pet palette, choose Split Dimension Line.
3.Click with the eyeball cursor on the side of the line that you want to keep selected.


To merge two separate dimension chains (whether straight or curved), do one of the following:
•Select one of the chains (click at a “free spot” on the dimension line), then Ctrl/Cmd-click on the other dimension chain.
•Select one of the chains (click at a “free spot” on the dimension line), bring up the Insert/Merge Dimension Point command from the Pet Palette, then click on the other dimension chain to merge it.


Drag/Rotate/Mirror Dimension Chain
1.Select the entire dimension chain (click at a “free spot” on the dimension line).
2.Use the Drag, Rotate or Mirror command from the pet palette.
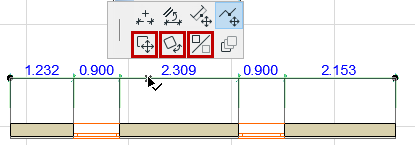
Notes:
–You can drag or rotate a dimension chain as a whole. Units or points cannot be dragged, rotated or mirrored away from the parent dimension chain.
–Associative Dimension chains can only be dragged along the direction of their witness lines.
–After a rotation, all the reference points will automatically be redimensioned and projected along the new direction.
Align Dimension Line to an Edge
1.Select the entire dimension chain (click at a “free spot” on the dimension line).
2.Bring up the Align dimension line command from the Pet Palette
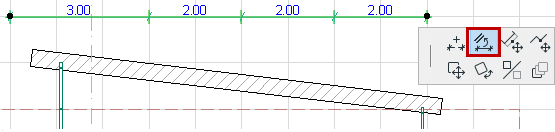
3.Click on a straight edge or line. The selected Dimension chain will align itself with the clicked edge.
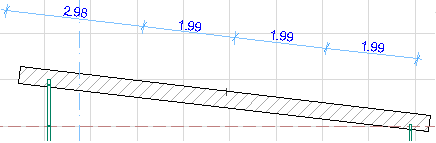
Stretch or Move Radial Dimension
You can adjust a placed radial dimension with the aid of the pet palette:
Use the Stretch Radial Dimension icon to stretch the dimension.
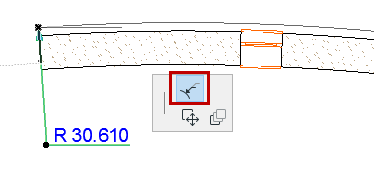
Use the Move Radial Dimension icon to move it.
