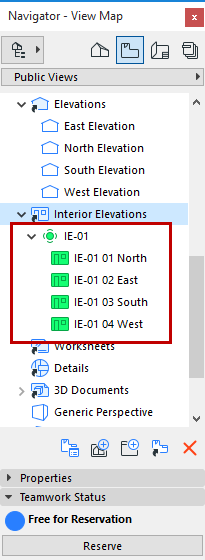Feedback on Element Ownership (Teamwork)
The following features give you instant information on which user has reserved which data/element.
Review Your Workspace (Teamwork)
In Teamwork, the Info Tag of an element belonging to you displays Editable:

If an element is owned by someone else, the Info Tag indicates Reserved by [Owner name]:
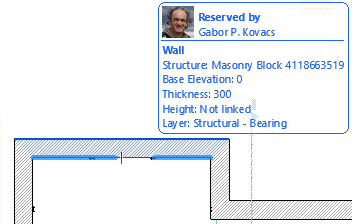
If a previously reserved element has been released, the Info Tag indicates that it is again Free for Reservation:
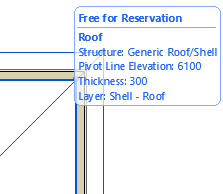
The Colored Workspaces function, in the Teamwork Palette, provides feedback on reserved elements. This function works in the 3D window as well as 2D windows, and in the Interactive Schedule.
From the pop-up Colored Workspaces control of the Teamwork Palette (Window > Palettes > Teamwork), choose one of the options to help you easily identify the reservation status of project elements.
See also Defining the Colors in Colored Workspaces.

See also Colored Feedback in the Interactive Schedule Window.
1.Highlight my reservation
Here, the Colored Workspaces option is set to “Highlight my Reservation:” this means that your own elements are shown using the Highlight color; all other elements are shown in the Passive color:
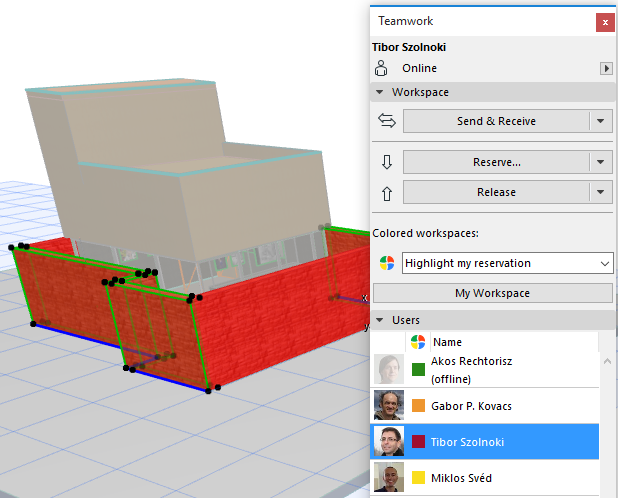
Other options in the Colored Workspaces function:
2.All with original Color: This is the default option, and essentially means that no reservation-specific colors are used.
3.Gray out Unowned Workspace: Everything which is NOT yours is shown in the Passive color. (Your own items are shown in their original colors.)
4.Show Reservation by Users: Each User’s elements are shown in the default user color, defined by the Server Administrator in User Settings.
See the BIMcloud User Guide for details.
All unowned elements are shown in the Free Elements color.
5.Own elements/free elements/other’s workspace: Your own elements in your own color; free elements in the Free Elements color; others’ workspace in the Passive color.
6.Requested by me/From me/Other Elements: Requested by me and From me are shown in those respective colors; other elements shown in the Passive color.
7.Highlight Tracked Changes: Display a highlight on your tracked elements.
See also Change Tracking in Teamwork
Defining the Colors in Colored Workspaces
Depending on which Colored Workspace variation you choose, you will use one or more of the following colors:
•Highlight
•Passive
•Free Elements
•Requested by Me
•Requested from Me
These colors are defined in the Workspace Colors section of Options > Work Environment > On-Screen Options:

User colors can be helpful:
•to distinguish users of a project from each other, in the Teamwork Palette
•to distinguish their workspaces by color, if you use the Show Reservations by User option.
See Colored Workspaces.
For example, if Bob’s default color is blue, then all users will see Bob listed with a blue color in the Teamwork Palette, and will see Bob’s reservations in blue when using “Show Reservations by User.”
Default user colors are assigned in User Settings; any user can change his/her own default user color in User Settings.
See the BIMcloud User Guide for details.
Any user can also override a user color in ARCHICAD for local purposes (the changed color will be shown on your monitor only). To change a user color, select the User Name in the Teamwork Palette, then click the color icon to bring up the color chooser palette.


Once you change a user’s color on your copy of the project, the color block in the Teamwork Palette is shown as missing a corner, to indicate that this color is different from the global default color.

In a Teamwork project, a green dot next to Navigator items means that the item is reserved by you.
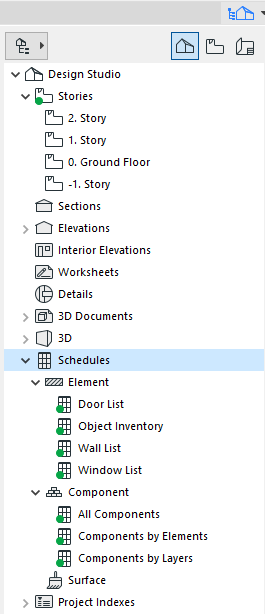
The Teamwork Status panel at the bottom of the Navigator (Palette only) also indicates whether the selected item is
•Editable (you can click Release if you no longer need it)
•Free for Reservation (click Reserve if you need it)
•Reserved (click Request to ask for it)
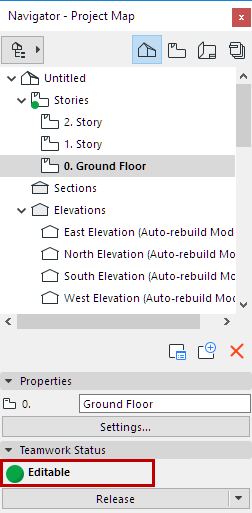
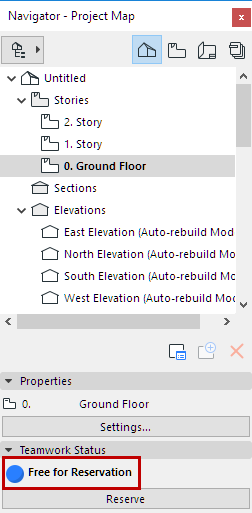
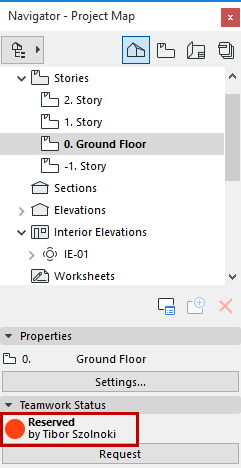
A newly created item that has not yet been sent to the server is displayed in green in the Navigator.