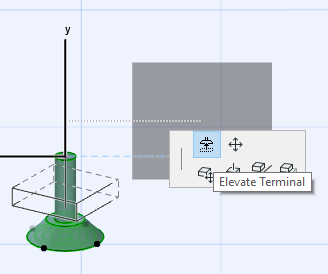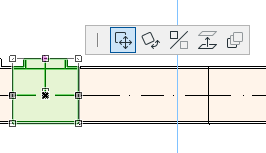
Graphical Editing of MEP Elements
•For any selected MEP element, use the Pet Palette commands to edit the MEP element graphically.
•MEP-specific editing commands are available in the Floor Plan and 3D window.
•When you edit a selected MEP element, certain parameters of connected (though unselected) MEP elements may also change as a result.
•Following the edit, every modified element becomes selected.
For example, if you change the cross-section of one selected element, the connected elements will become disconnected as a result, and they will all be shown as selected following the edit.
Specific Commands for MEP Elements
Select the MEP element(s) to be edited.
Click on an edge or node to access pet palette commands.
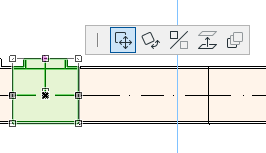
The top row of the Pet Palette can include certain commands specific to the type and geometry of the selected MEP element. These pet palette commands are introduced here:
Move Connection
Available for the connection node of a selected straight element connected to another straight element.
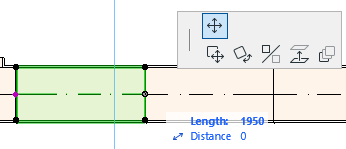
Use the cursor to drag the connection node, or enter values in the Tracker; this modifies the length of the segment. (The Length parameter is the length of the element; the Distance parameter is the distance by which you move the node.)
Insert Node
Available for every straight MEP element, by clicking on its edge. This command will affect not just the selected MEP element, but all straight connected elements up to the next connected junction, or to the last straight element. New bends are inserted as needed.
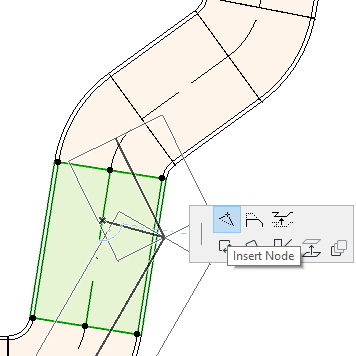
Offset Edge
Affects all straight elements connected to the clicked element, including any inline, transition and junction elements.
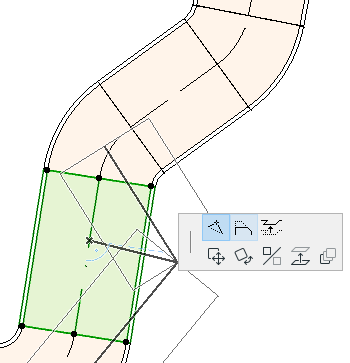
Elevate Edge (Floor Plan)
Enter the value by which you wish to elevate the selection.
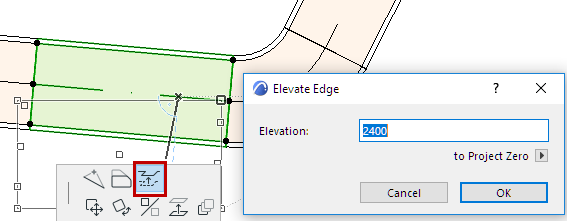
Since this is a vertical edit, you will have no feedback in the Floor Plan on the result, unless a previously connected straight segment is now disconnected: the hotspots will change.
Elevate Edge (3D Window)
Use the Tracker’s Elevation control to enter the desired value.
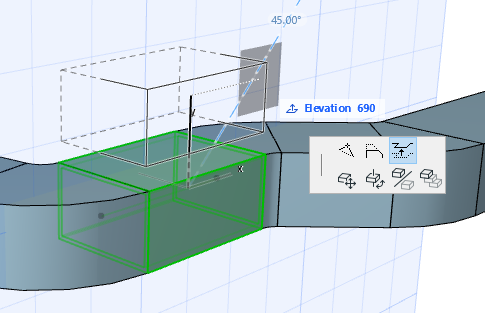
Stretch
Available at the end of an unconnected straight segment or Flexible Duct.
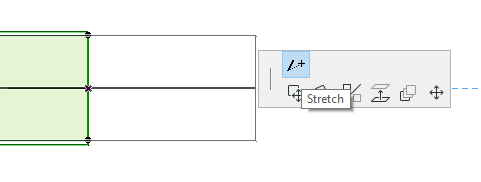
Move Node (Flexible Duct)
Click on the Flexible Duct’s internal node.
Insert Node
Click on the Flexible Duct’s edge.
Note: Using these commands can result in duct elements of extreme geometries that are not structurally valid.
Move Node (Duct Bend)
Available from the corner point of a connected Duct Bend.
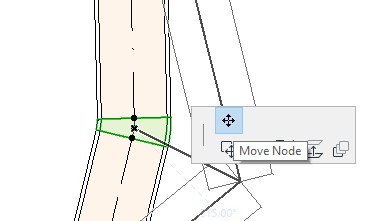
Affects the selected Bend plus all straight elements connected to it, including any inline, transition and junction elements. The selected Bend angle will change, and new Bends are inserted as necessary.
Elevate Node
•Available from the corner point of a connected Bend having a circular cross-section, in 3D window only.
•Also available from the endpoint of a free-standing element having a circular cross-section.
Use this command to change the overall Slope Angle of placed, connected MEP elements.
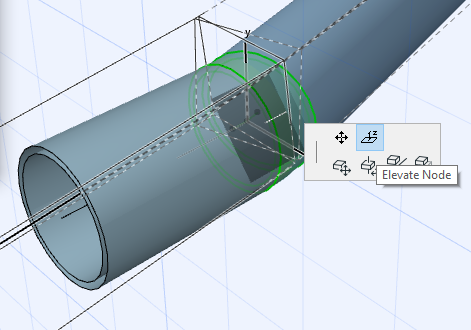
Move Inline
Move an in-line element along its straight axis.
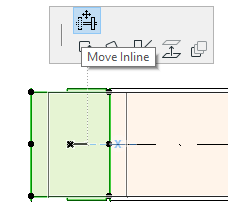
Move Terminal (Floor Plan)
For Terminal-type MEP element in Floor Plan. The Terminal plus all connected straight segments move together.
Elevate Terminal (3D Window)
For a Terminal-type MEP element in the 3D window. You will be able to elevate or lower the Terminal element plus all of its connected straight segments simultaneously.