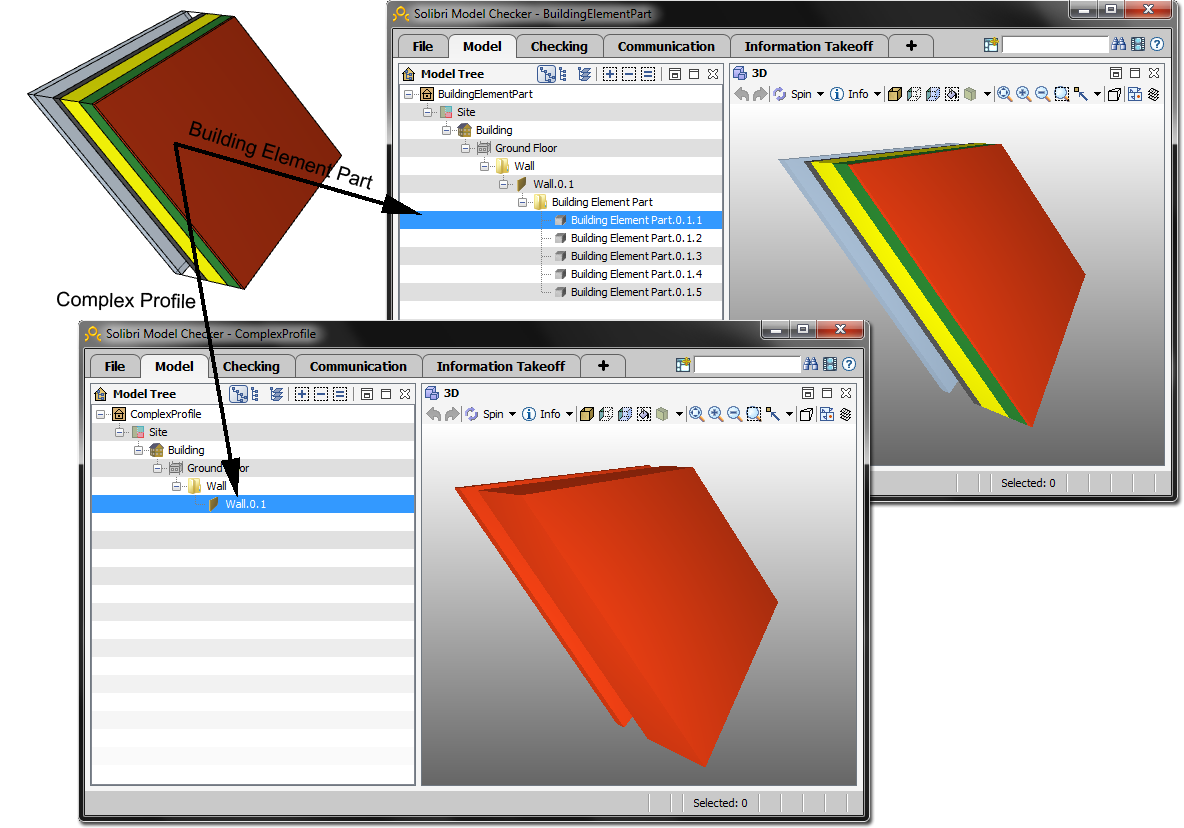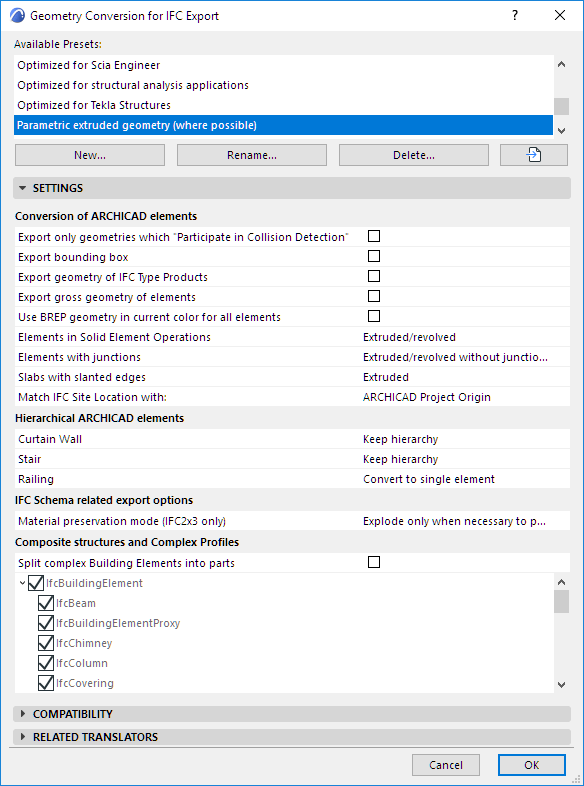
Geometry Conversion for IFC Export
File > Interoperability > IFC > IFC Translators
Choose a Translator for Export and open the Geometry Conversion preset.
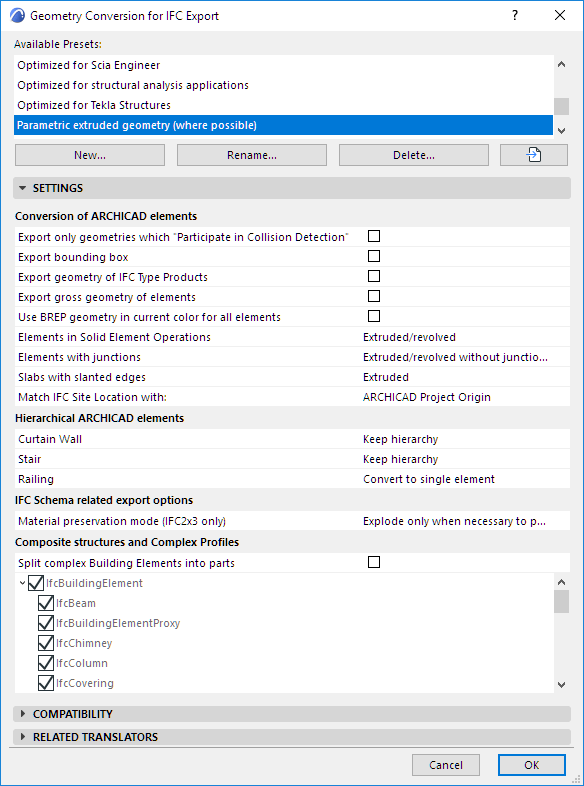
These settings define how to convert the geometry of ARCHICAD elements exported to IFC.
The conversion settings are divided into categories:
Conversion of ARCHICAD Elements
Hierarchical ARCHICAD Elements
Composite Structures and Complex Profiles
Conversion of ARCHICAD Elements
Export only geometries which “Participate in Collision Detection”
Exports only elements whose ARCHICAD Building Material includes the “Participates in Collision Detection” option ON. (This is set at Options > Element Attributes > Building Materials > Properties).
Use this option to export composite elements and complex profiles, which don’t have solid geometries, as real air gaps. This way, MEP engineers (who receive the ARCHICAD IFC file) can place pipes in the gaps without collision detection; only element parts which have real geometry will participate in collision detection.
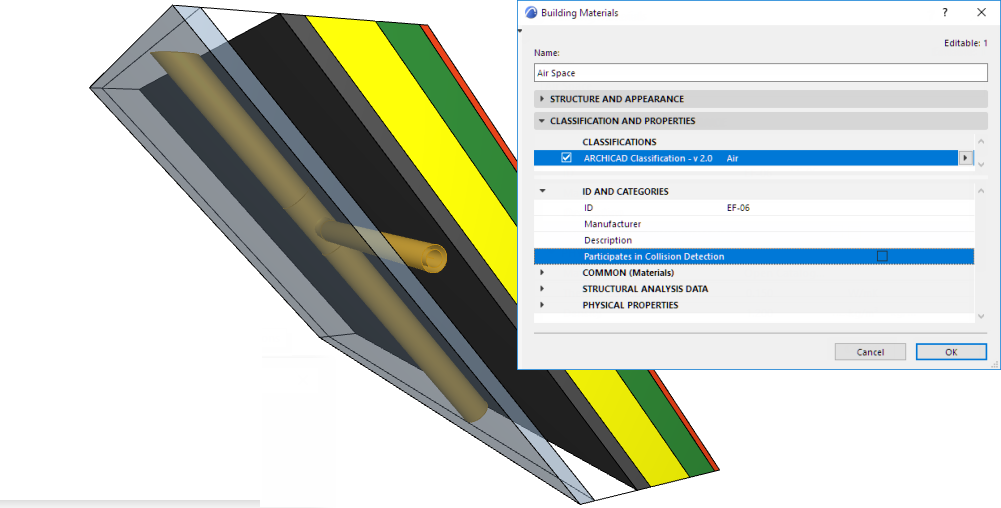
See also Collision Detection.
Export Bounding Box
Exports the dimensions of the building elements’ bounding box.
Export Geometry of IFC Type Products
Assigns a representative geometry to each Type Product. (This option is required for Concept Design BIM 2010.)
Each type (e.g. IfcFurnishingElementType) will use a representative geometry of the elements that belong to it (e.g. IfcFurnishingElement).
Export gross geometry of elements (Export holes separately)
Elements containing Doors, Windows and/or Openings are exported with their gross geometry. For example, a host Wall is exported with its gross geometry, without considering the hole created by a window.
Use this option to ensure accurate cost calculation using the IFC model, where the opening geometry will be considered separately.
Note: Openings are exported by checking IfcOpeningElement in the Model Filter for IFC Export. This is generally checked by default.
If the Export gross geometry option is unchecked, then elements cannot be created using extrusion. In this case, extruded elements with holes are exported as BREP!
Use BREP geometry in current color for all elements
All model elements are exported using BREP (Boundary Representation) geometry. BREP is precise but non-parametric geometry.
The elements will be exported in the color displayed in the current ARCHICAD view, including colors defined by Graphic Overrides, Renovation Status, and Mark-Up Corrections or Highlights.
If you do not check this box, you still have the option to set BREP or other conversion options for the following four element categories:
Elements in Solid Element Operations
•Extruded/revolved: This method can retain the elements’ parameter values (such as thickness, height, location of reference line or edge). The skin structure of composite materials cannot be fully preserved because of the IFC standard’s limitations. Certain specialized sections are not retained.
This is the format usually supported by static analysis programs, in which element parameters are important, but their special cut angles (such as the slanted edge of a slab) are not important.
•BREP: This method provides the most exact reproduction of element geometry, together with its specialized sections and connections. However, the element’s parameters are lost, and BREP (Boundary Representation) elements are transformed into non-editable elements. This method is useful in the “reference model” workflow.
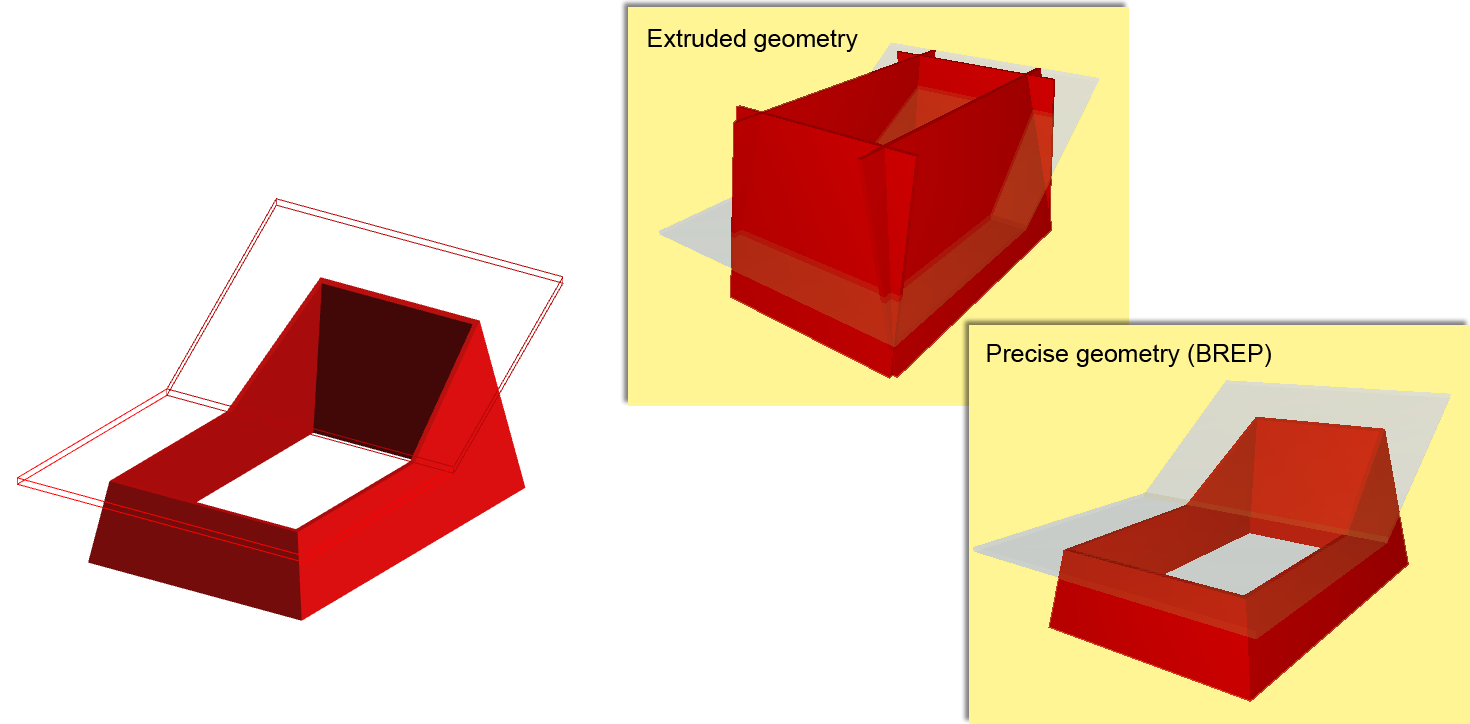
•Extruded/Revolved without junctions: Elements are exported without the priority-based intersections, resulting in a faster export process. This option is recommended for structural analysis programs, for which the elements’ reference lines/surface information is sufficient, and detailed intersections are not required.
•BREP: Elements are exported together their junctions, for precise geometry.
The difference in the two export methods is illustrated here:
Slabs with slanted edge(s)
•Extruded: Slabs will be exported with vertical edges (even though their original geometry included a slanted edge.)
•BREP: Slabs will be exported with precise geometry, recreating the slanted slab edges.
Note on Export of IFC Site Geometry:
As of ARCHICAD 23, all elements that are IFC Site Geometry are exported to IFC as solid bodies.
ARCHICAD elements are IFC Sites if they are:
•Classified using “IfcSite” as their IFC Type, or
•Saved as Objects having the Subtype “IFC Site”
Match IFC Site location with:
Define location of the IFC Site entity (its coordinate system), if a Survey Point has been defined in ARCHICAD. (See also Using Survey Point in ARCHICAD, below.)
•ARCHICAD Project Origin: Locate the IFC Site entity at the Project Origin if you are working close to the ARCHICAD Project Origin, yet still wish to define model coordinates relative to a national datum (using the Survey Point). This way, a far offset is stored in the IFC file not as part of the element coordinates, but rather generally. See the following illustration:
•ARCHICAD Survey Point position: Locate the IFC Site entity at the position of the Survey Point. Use this if you are working at a long distance from the Project Origin, yet you don’t want large offsets to be present in the IFC file (usually with legacy models). See the following illustration:
Notes:
–If the ARCHICAD project does not contain a Survey Point, then the IFC model’s global coordinate system origin and the IFC Site Location will be the ARCHICAD Project Origin.
–If the ARCHICAD project contains multiple Survey Points (though it is recommended to use just one), then the first placed Survey Point will be used. (A warning will alert you to this.)
–The program will consider the Survey Point even if it is not visible in the exported view (i.e. if it is on a hidden layer)!
Using Survey Point in ARCHICAD
ARCHICAD has a Survey Point object, which can be used as common reference point to facilitate coordination of models from different programs. In some countries, use of a particular reference point is a standard requirement when defining the project.
The position and rotation of the Survey Point defines the global coordinate system (X=0, Y=0, Z=0) of the IFC model. When defining this point position in ARCHICAD, it is recommended to consider the True North direction (use the default “Follow Project North” parameter). At IFC export, this parameter defines the direction of the Y axis in the global coordinate system.
Notes:
–In ARCHICAD, True North is defined by Project North (Options > Project Preferences > Project Location)
–The Survey Point is always created at IFC Open. In case of Merge IFC, the model is imported to be aligned to the host file’s Survey Point.
–To assign geographic property data, use the Survey Point’s Referencing Map page, or via IFC import. These properties can be shared with any project participants via IFC.
-The Geodetic Datum and Map Projection fields must be filled out (data is required)
-Geo Referencing data are exported as Property data only. They do not affect the model’s actual location.
-Export via IFC 2x3: The data is exported as two new IFC Property Sets.
-Export via IFC4: New IFC entities are created: IFC Map Conversion, and IFC Projected CRS.
For more information on Survey Point in ARCHICAD, see the Help Center article at: http://helpcenter.graphisoft.com/tips/open-bim/survey-point-is-now-supported-at-ifc-importexport/.
Mapping IFC Location Data From ARCHICAD and Revit
|
IFC |
ARCHICAD 20 and up |
Revit |
|
IFC Global Origin |
Survey Point |
Survey Point |
|
Position of IfcSite entity |
Project Origin |
Project Base Point |
Hierarchical ARCHICAD Elements
Choose a conversion option for each type of hierarchical element: Curtain Walls, Stairs, Railings.
•Convert to single element: The hierarchical element is exported as a single IFC entity, which contains within itself the geometry of all its sub-elements. The hierarchical nature of the original element (e.g. Stair, with all its separate sub-components) is thus lost.
•Keep hierarchy: Retain the original element’s hierarchical structure, including sub-elements.
See also Exporting Hierarchical Elements from ARCHICAD as IFC Containers.
Material preservation mode (IFC2x3 only)
Use this control to define whether and how to explode complex elements into Building Element Parts. This choice depends on whether you need to retain the material definitions of the components.
Choose one of the following Material preservation modes:
•Never explode elements. Material preservation is not guaranteed.
This is the default option: complex elements (composites and Profiles) are not exploded, because doing so multiplies the number of Building Element parts in IFC.
•Explode only when necessary to preserve materials. The program will explode an element only if that is the only way to preserve its material definition.
•Explode all elements into parts, preserve materials. All complex elements are exploded into parts, and material preservation is guaranteed.
Notes:
–These Material preservation options are relevant for IFC2x3 only.
–For IFC4, use the control below: see Split Complex Building Elements into parts.
Composite Structures and Complex Profiles
Split Complex Building Elements into parts
Use this control to split complex elements into Building Element Parts. This option enables you to comply with IFC4 Reference View. Material definitions are not affected by this option (IFC4 retains material definitions irrespective of whether complex elements are split.)
This option enables composite elements and Complex Profiles to be split into so-called “Building Element Parts”. With this option, the receiving Structural Engineer will know that a composite Wall includes an air gap component.
If you check the box:
–the tree structure below is editable: you can choose specific element types to be split into parts. (The unchecked element types will not be split up.)
If the box is not checked: no complex elements will be split.