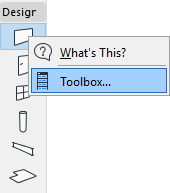
Toolbox Customization Dialog Box
Go to Options > Work Environment > Toolbox.
Another way to access this dialog box is to open the Toolbox context menu by right-clicking anywhere in the Toolbox, then click the icon representing the Toolbox customization page.
.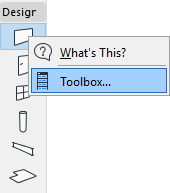
Use the splitter bar as needed to change the width of the fields in this dialog box.

The Available Tools window lists all the ARCHICAD tools.
The Toolbox Groups window lists the existing tool groups.
•To change the order of the tool groups, click and drag on the up/down arrows at the left of each group.
•By clicking the pushpin icon, you define whether the selected toolbox group will remain permanently open (vertical pushpin), or open and close as space permits (horizontal pushpin).
•By toggling between the arrow/ABC icons, you define whether the selected toolbox group will be displayed by its icon only (arrow icon), or by both its name and icon (ABC icon).
The Tools in Selected Group window lists the tools that are currently part of the group you have selected.
Add a tool to the selected tool group by selecting it from the Available Tools list, then click the Add Selected button at the bottom, or simply drag it to the right. It is possible to place the same tool into more than one Tool Group.
Remove a tool from the selected tool group using the Remove button.
How to Open and Close Tool Groups Within the Toolbox
By default, the Toolbox shows all tools in all Tool Groups simultaneously. If the Toolbox becomes too unwieldy, use the open/close arrows at the top of each Tool Group to temporarily open and close these groups as needed.
If the open/close arrows are not displayed, disable the “Always open” control in Tool Group Options.
See Tool Group Options, below.
•New Group: Use this command to create a new tool group.
•Rename or Delete Group: These commands are applied to the selected tool group.
•Always Keep Group Open: This option will keep the selected Tool Group open on your screen, and no open/close arrow is available on its panel.
To be able to open or close each Tool Group in the Toolbox separately: disable the “Always Keep Tool Groups Open” option.
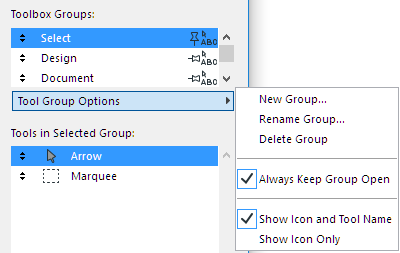
•Show Icon and Tool Name, or Show Icon Only: This option determines how the tools in the selected Tool Group are displayed.
Changes to the Toolbox are applied when you press OK and close the dialog box. The current open/close status of your toolbox panels will be saved as part of the Tool Scheme, together with all the other settings customized in this dialog box.
Note: It is possible that the Toolbox size, as saved in your Workspace Scheme, is not big enough to accommodate all the toolbox panels you saved as open. In this case, one or more panels of your Toolbox will be displayed as closed.