
ARCHICAD 24 Help
Click here to see this page in full context

Use the Options > Work Environment > Menus dialog box to customize the contents and arrangement of all of the menus that exist in ARCHICAD. Any command or menu can be placed into or removed from any menu; the order of the commands within any menu is entirely customizable.
Exception: Context menus are not customizable.
Use the splitter bar as needed to change the width of the fields in this dialog box.
Commands and Menus
The left side of the dialog box lists all of ARCHICAD’s commands and menus.
From the list window, locate any function or command:
–by typing its name in the Search field
–or click a list format from the drop-down list.
Notes:
–You can display this list in one of five formats: Current menu structure; All commands by theme; All commands in alphabetical order; All menus in alphabetical order; All New commands in alphabetical order. The last item in the list is a Separator bar.
–If you are in one of the two All commands formats, you can access them (i.e. click and drag them to the right) only if you have chosen a particular menu (as opposed to the menubar) in the “Build or edit the menu” list on the right.
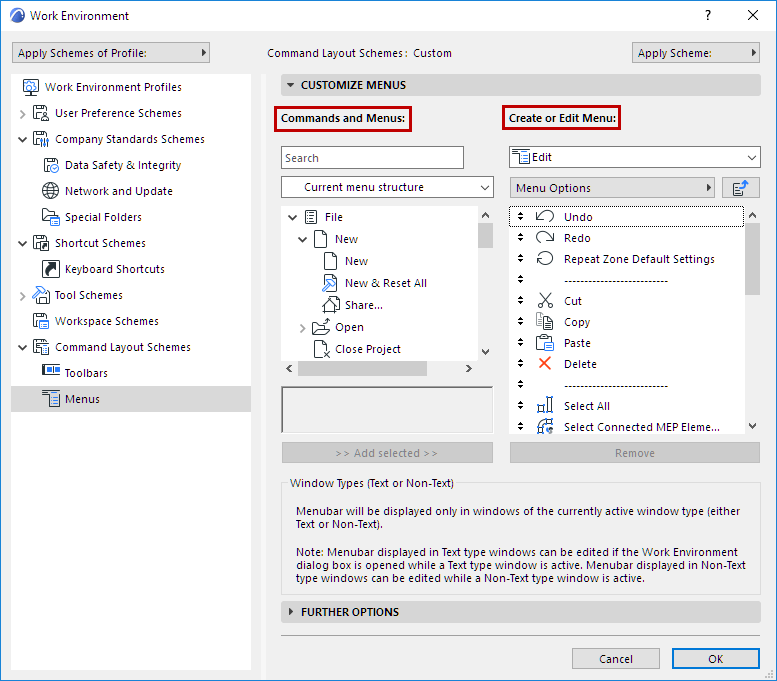
Create or Edit Menu
Choose a menu to build or edit from this pop-up list.
Note: The menu you are editing will be displayed only for windows of the currently active window type (either Text or Non-Text).
For more information, see Window Types (Text or Non-Text).
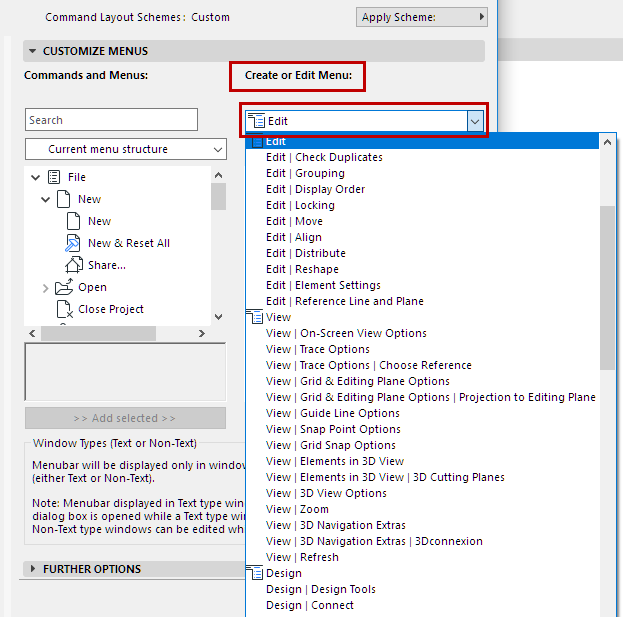
•The pop-up provides a list of menus only (no commands), together with the menu path
•A menu appears in this list as many times as it is used in the interface
•Menus not yet inserted in your Work Environment are grouped at the bottom
Menu Content List
The right-hand list window displays the content of the selected menu, including
•Commands (dragged in from the “All commands” lists at left)
•Menus (dragged in from the “All menus” list at left).
A menu within a menu is indicated by an icon.
![]()
•Click to enter the sub-menu
•Click “Up one level” icon to move up a level in the hierarchy
![]()
Add/Remove/Change Menu Commands
•Use the Add selected and Remove buttons on commands or menus
•Rearrange the menus in the main ARCHICAD menubar by dragging the up-down arrows
•Change order of commands/menus by dragging the up-down arrows
•Use separator bars to group items
•To insert a new separator bar: drag it from its location at the bottom of the left-hand list
Menu Options
For the selected menu:
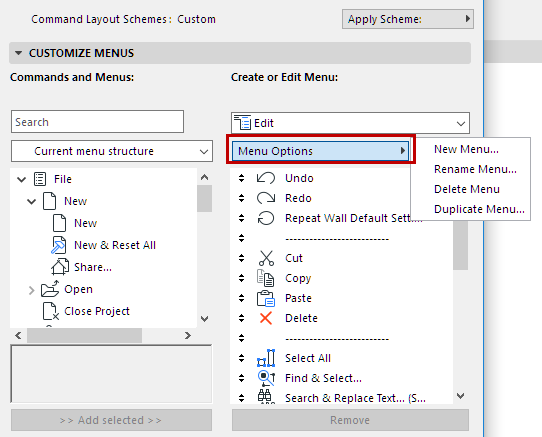
New menu creates a submenu within the selected menu.
Further Options Panel
Alternating menu items
This checkbox is available after you have selected a menu or command in the right-hand column.
Checking this box means that the selected item (for example, New & Reset) will alternate with the item above it (New). (The item set as alternating will be indented underneath its pair.) Only one of the two alternating items will be visible at any given time in the menu.
Important: For items to alternate, their shortcuts must correspond as follows: the shortcuts are the same except that one item’s shortcut has an additional modifier. For example: The shortcut for New is Ctrl+N; the shortcut for New & Reset is Ctrl+Alt+N.
To alternate between them, press the unique modifier key (in this case, Alt).