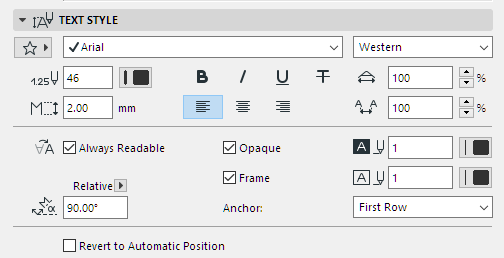
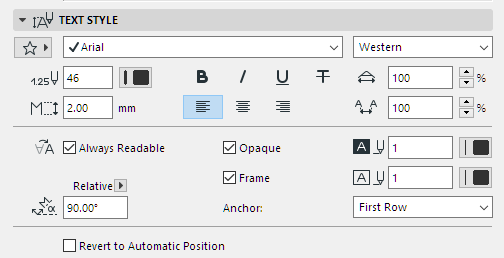
Available, with some variations, in the following Tool Settings dialog boxes:
•Section, Elevation, Interior Elevation (Marker Text Style, Story Levels Text Style)
•Detail, Worksheet, Change (Marker Text Style)
•Label, Dimension, Dimension Text
•Drawing (Title Text Style)
•Door/Window (Marker Text Style)
•Zone (Stamp Text Style)
•Grid
Font and Font Size
Enter the font height, in mm (metric units) or points (imperial units).
•The unit depends on the Length Unit defined in Options > Project Preferences > Working Units.
•The number of decimals depends on the setting under “Numbers without Units”, also at Options > Project Preferences > Working Units.
Encoding (Windows only)
Choose a regional font encoding.
Note: Text elements in ARCHICAD are unicode-based. All encoding systems are supported when you print, plot, edit or display text items, or convert them to DXF/DWG format.
For each language version of ARCHICAD, the default font encoding system is generally the right one.
Text Pencolor
Choose a pencolor with the numeric field or the pop-up control.
Font Style
Select bold, italic, underline, strikethrough.
Alignment
Left, center, right, or justify.
Leading
Modifies the leading value (vertical line spacing) as a percentage. Enter a number or use the arrows to change the value in increments of 25 percent.
Width
Text character width as a percentage.
Spacing
Modify the spacing between text characters.
Override Text Style
Format settings in the Text Style Panel are uniformly applied to all text in the relevant Marker or textual item.
However, in most of these Settings dialog boxes, you can override particular Text Style settings for specific items.
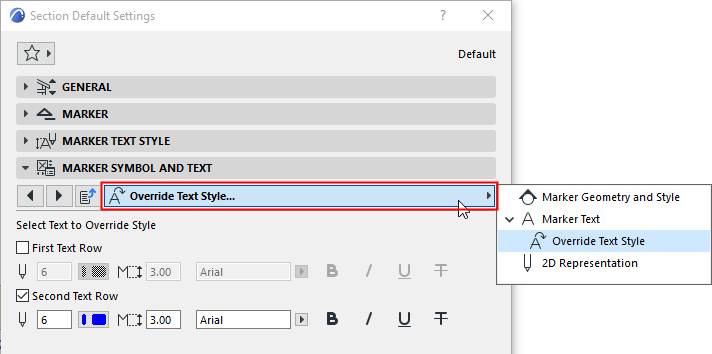
Override Text Style
Text Style Controls in Grey
Some controls of the Text Style panel may not be relevant for a particular text item. These will be shown in grey. For example, the Leading and Alignment controls for this Drawing Title:
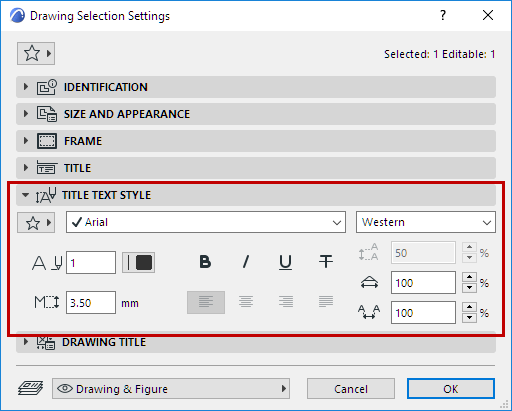
Irrelevant Text Style Controls in Grey
Controls might also be grey if you have overridden them, as with the font style, pen and size in this Section Marker text:
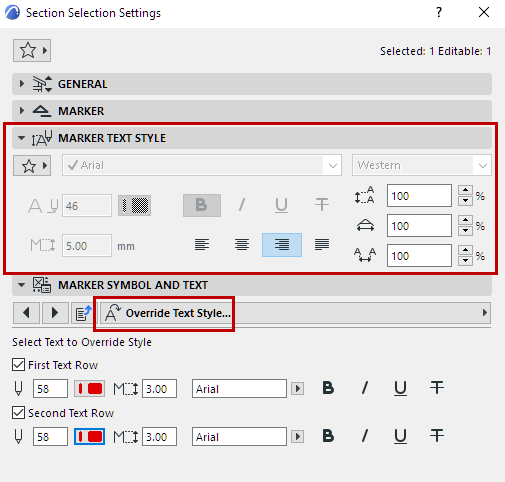
More Text Style Controls (Dimension, Label)
ARCHICAD will automatically “flip” the text to make it legible on screen (as opposed to upside down) regardless of the view’s orientation. This automatic “flip” occurs if the text is at an angle between 90 and 270 degrees.
Check this box if you want a background color that differs from the screen’s background color. Open the pop-up palette to choose a color.
Note: You can override the Fill Background Color via Graphic Override Rules (Document > Graphic Overrides).
See also Graphic Override Rules.
Display your text or label with or without a frame.
If desired, offset the Frame from the text by entering an offset value in the field at right.
Wrap Text
This checkbox “locks” the width of a placed text (including non-breaking text blocks) and wraps to the next line.
Rotation Angle
Enter a rotation angle for the text. Use the pop-up to define how this angle value should be interpreted when the element is placed:
• Relative to Orientation (the angle will be measured relative to the Oriented View);
See also Set Orientation.
• Absolute to Coordinate System (the angle will be measured from the (0,0) point of the project coordinates).
Revert to Automatic Position (Dimension Text)
Check this to reset the position of a selected Dimension Text.
To undo the position changes of all modified dimension text items, go to Document > Annotation and click the Revert All Dimension Text to Automatic Position command.
See also Dimension Text Settings.