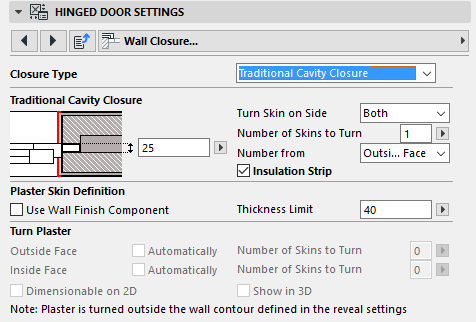
The following is a description of the Wall Closure tab page of the Custom Settings Panel of Door or Window Settings, from the INT ARCHICAD Library.
Use this tab page to define how the layers of a composite wall will close around the opening that is placed into it. (These settings are relevant only for openings placed in composite walls.)
•These settings only affect the display of openings in 2D views.
•The effect of your Turn Plaster settings will be displayed in Section/Elevation views as an extension of the composite wall into the frame. (To see the effect of these settings in the 3D window, you must check the “Show in 3D” box among the Turn Plaster controls.)
Wall Closure Tab Page Settings
There are two types of settings on this page:
•Closure Settings (if you choose to use a Wall Closure); and
•Turn Plaster settings, which are independent of whether you are using a Wall Closure type.
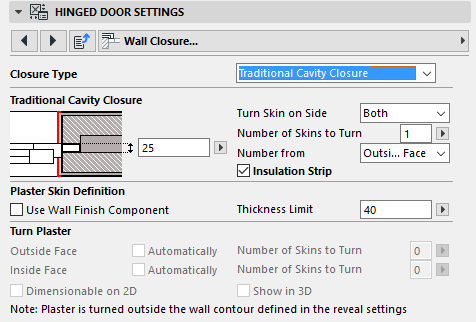
Closure Type
Choose a Closure Type from the drop-down menu, or No Closure if you are not using one.

Available closure types can vary depending on the structure of the reveal.
Closure Settings
These options vary depending on the chosen Closure Type.
Turn Skin on Side
Choose whether the wall skins should be turned in on the right, the left or on both sides of the opening.
Number of Skins to Turn
Choose the number, starting from either the Outside face or Inside face of the wall. (Switch this preference using the Number from pop-up.)
Profile Width
This parameter is available for the prefabricated cavity closure. Enter a width for the closure element.
If you have chosen Custom Closure: see Custom Closure for information on these settings.
Insulation Strip
Check this box to add a strip of insulation.
Enter a thickness value for this insulation strip.
Use these settings if you want the wall’s plaster to turn in at the end of wall - irrespective of whether you are using a Wall Closure.
Notes:
–The turned plaster skin will be turned outside of the wall contour, as defined in Reveal Settings.
–You cannot use both Casing and Turn Plaster options at the same time. If Turn Plaster settings are grey, go to the Casing pages of the Settings panel and turn off Inside and Outside Casing. (See Casing Outside/Inside Settings.)
Plaster Skin Definition
First, define which wall skin should be considered the Plaster Skin:
•Use Wall Finish Component: the component of the composite wall that is defined as “Finish” will be considered plaster.
Alternatively:
•Plaster Thickness Limit: Define the Plaster skin by a given thickness - e.g., all skins up to 40 mm thick will be considered plaster.
Once you have defined which wall skins are considered plaster, use the controls under Turn Plaster to define which of the plaster skins should be turned in:
•either Automatically (all skins defined as plaster under the Plaster Skin Definition above will turn), or
•the specified Number of Skins to Turn.
If you want to use a custom closure type, you will set the closure preferences separately for each skin.
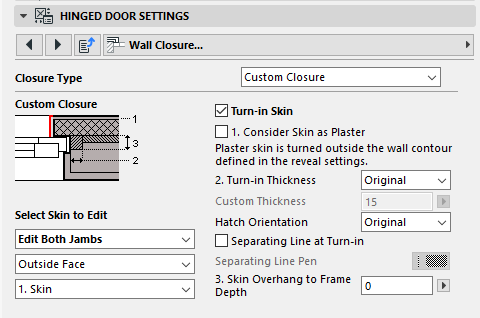
First, under Select Skin to Edit, choose whether you want the closure on the left jamb, right jamb or both.
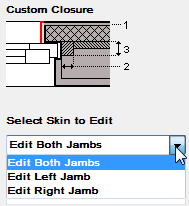
Next, select the skin you want to turn in. (Use the pop-up to number the skins starting from either the wall’s Outside Face side or the Inside Face.)
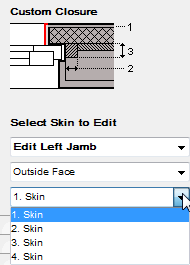
On the right side, check Turn-in Skin if you want the currently edited skin to be turned in (wrapped); then set the rest of the options (thickness, hatch orientation, separating line pen) for the selected skin.
Check Consider Skin as Plaster if you want the skin to behave as plaster: that is, it will turn in along the wall opening as defined by the reveal.
Note: If the wall skin is defined as “Core”, it cannot be considered plaster, and this checkbox will have no effect.