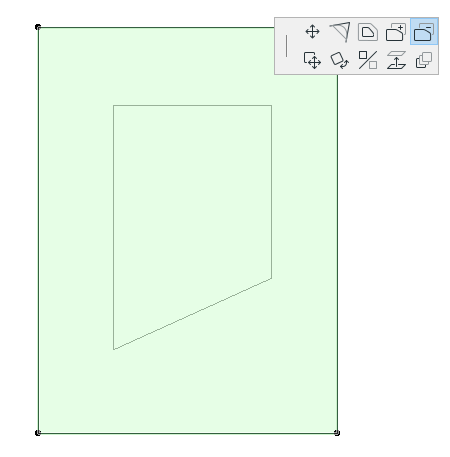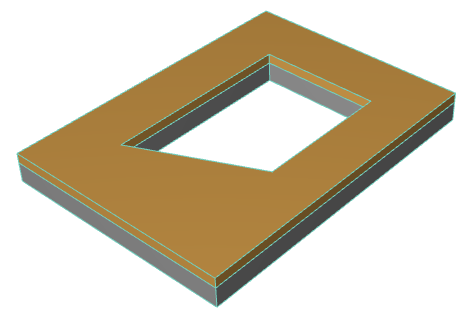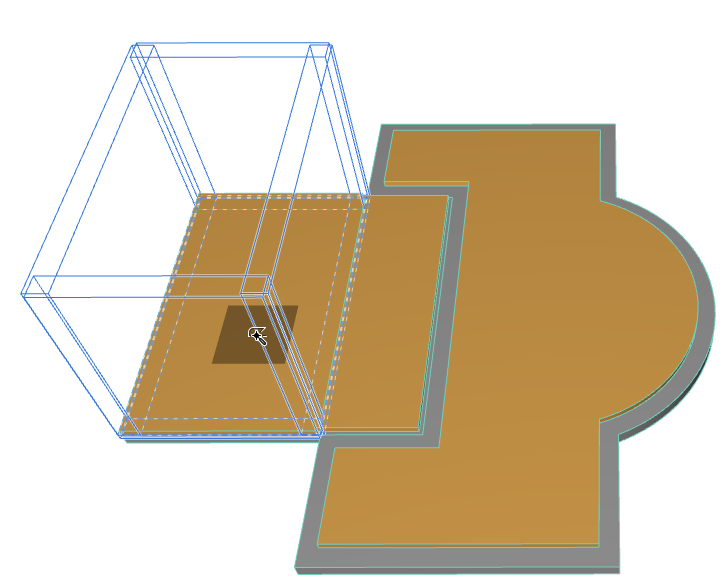
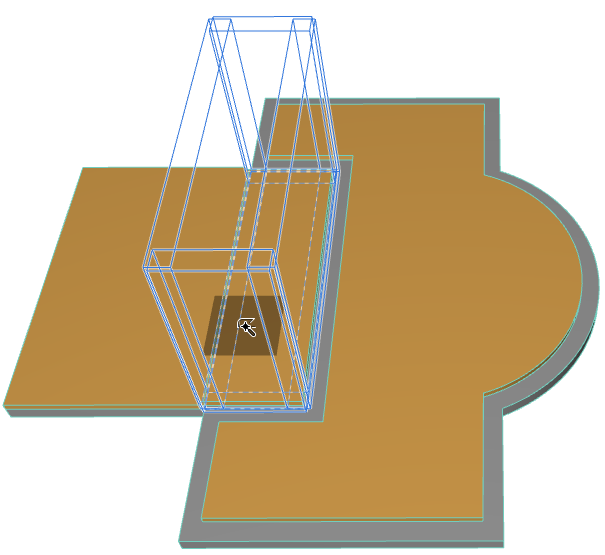
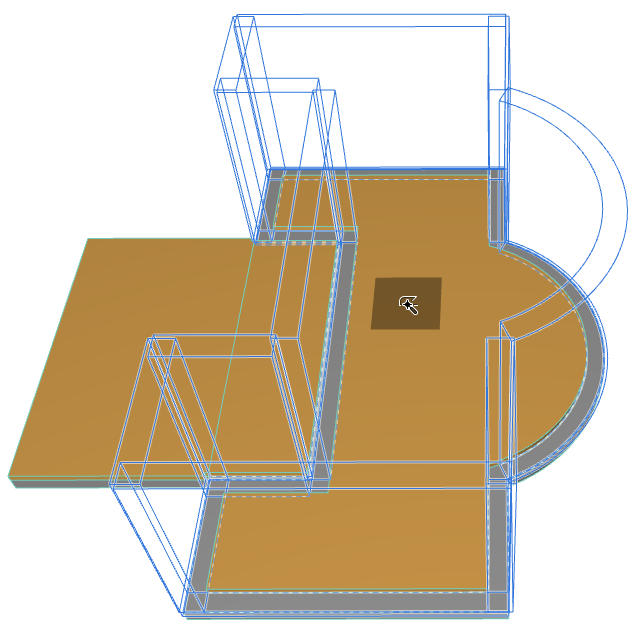
Функция Волшебной Палочки (клавишная команда - Пробел) предназначена для создания линейных элементов или замкнутых многоугольников на основе уже существующих элементов.
•При щелчке на ребре или вершине происходит создание набора последовательно соединенных элементов.
•При щелчке в пустом пространстве или на поверхности элемента происходит создание замкнутого многоугольника на основе ближайших элементов.
Создание Элементов при Помощи Волшебной Палочки
Использование Волшебной Палочки для Добавления и Вычитания Многоугольников
Создание Элементов при Помощи Волшебной Палочки
1.Выберите в Панели Инструментов тип элемента, который хотите создать.
2.Активируйте Волшебную Палочку одним из следующих способов:
–Нажмите клавишу Пробел;
–Нажмите кнопку Волшебной Палочки в Панели Управления;
–Активируйте команду Конструирование > Создать Многоугольник с помощью Волшебной Палочки
3.При помощи функции обратной графической связи будет показан предварительный результат выполнения операции (см. ниже).
4.Сделайте щелчок мышью для подтверждения выполнения операции.
Обратная Графическая Связь
Нажав клавишу Пробел, начните перемещать курсор, чтобы увидеть результат, который будет получен. На приведенной ниже иллюстрации показаны различные варианты создания стен по контуру двух пересекающихся перекрытий:
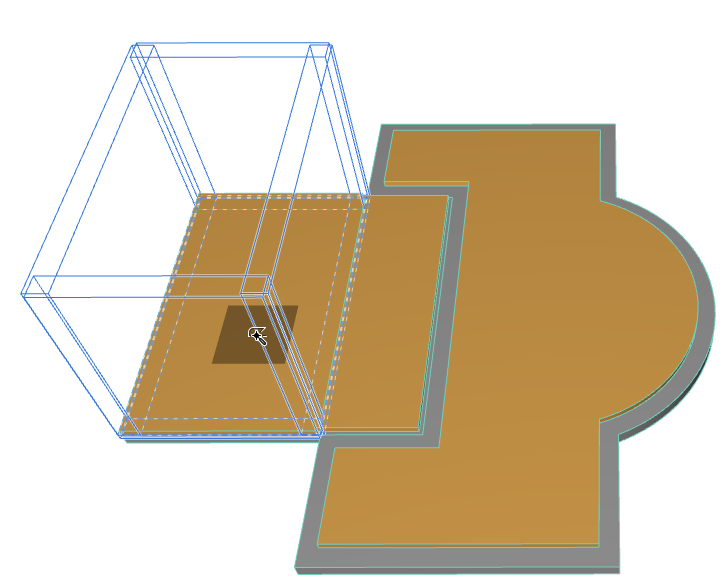
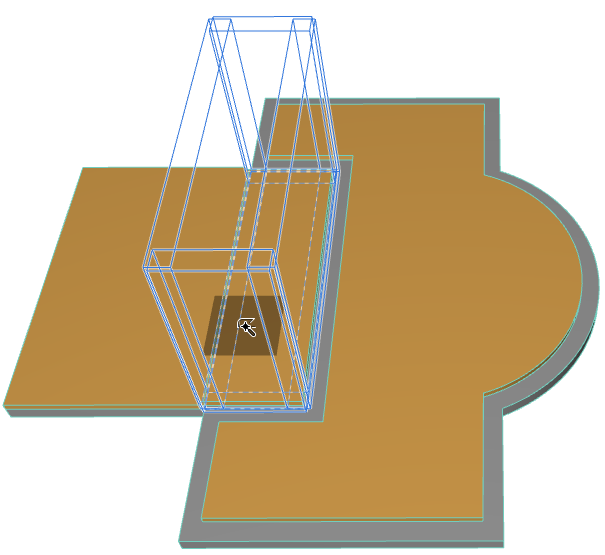
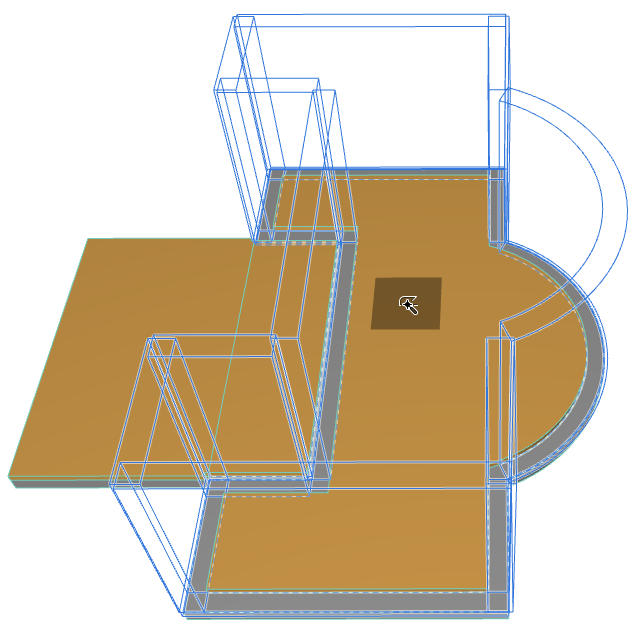
Примечание: Цвет предварительного просмотра можно настроить в диалоге Окружающей Среды.
См. Выборка и Информация об Элементе.
Варианты Отображения Курсора Волшебной Палочки
Форма Волшебной Палочки позволяет определить наведение курсора на:
|
вершины: |
|
|
ребра: |
|
|
и пустое пространство, включая поверхности фигур: |
|
Примеры Применения Волшебной Палочки
•Выберите инструмент Крыша (Многоскатная), активируйте функцию Волшебной Палочки и сделайте щелчок на ребре одной из Стен, чтобы моментально создать Крыши, опорные линии которых будут совпадать с многоугольником Стен.
•Выберите инструмент Штриховка, активируйте функцию Волшебной Палочки и сделайте щелчок внутри пространства, окруженного линией, чтобы заштриховать эту область.
Советы и Подсказки
•Новые элементы создаются с параметрами, используемыми для соответствующего инструмента по умолчанию. Всегда следует проверять соответствие параметров до или после трассировки, особенно, если между элементами должны существовать определенные взаимосвязи, например, между Стенами и создаваемой над ними Крышей.
•Вы можете уточнить функцию поиска многоугольной области путем выбора одного или нескольких элементов. В этом случае при обнаружении цепочки элементов или ограниченной многоугольной области будут учитываться только выбранные элементы.
•При создании криволинейных Стен и многоугольных элементов, содержащих Дуги, Окружности и Сплайны, аппроксимация кривых осуществляется в соответствии с настройками диалога Параметров Волшебной Палочки.
См. Параметры Волшебной Палочки.
•Все новые элементы становятся самостоятельными частями проекта, никак не связанными с исходными элементами, на основе которых они были созданы.
•Если было активировано смещение или многократное смещение, то после создания элемента при помощи Волшебной Палочки, вы можете завершить операцию смещения.
•При создании односкатной Крыши необходимо сначала указать опорную линию Крыши и направление ее подъема до создания многоугольника при помощи Волшебной Палочки.
•При создании Штриховки со специальной ориентацией необходимо сначала указать контур Штриховки при помощи Волшебной Палочки, а затем - задать вектор ориентации штриховки.
Использование Волшебной Палочки для Добавления и Вычитания Многоугольников
Для добавления или вычитания многоугольника вместо последовательного указания вершин фигуры можно воспользоваться функцией Волшебной Палочки.
1.Выберите многоугольник, из которого хотите вычесть другую фигуру. В данном примере нам требуется вычесть многоугольник из перекрытия.
2.Нажмите в Локальной Панели кнопку Удаления из Многоугольника.
3.Наведите курсор на многоугольник, который хотите вычесть, и активируйте Волшебную Палочку (нажмите клавишу Пробел).
4.Щелчком мыши завершите операцию.