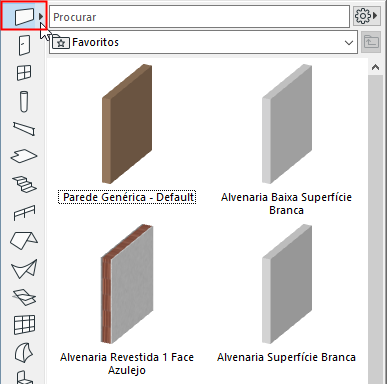
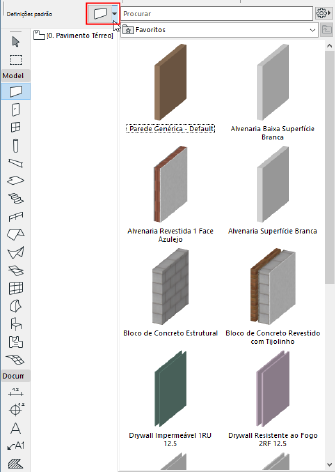
Aplique um Favorito armazenado para um/vários elemento(s) selecionado(s), ou aplique o mesmo como definições de Ferramenta padrão (se nada for selecionado).
Os Favoritos podem ser aplicados a partir de três locais diferentes, conforme descritos abaixo:
•Seletor de Favoritos na Barra de Ferramentas ou Caixa de Informações
•Paleta Favoritos (Janelas > Paletas > Favoritos)
•Caixa de Diálogo Definições de Ferramenta
Para obter informações sobre controle de Favoritos na ferramenta caixa de diálogo de Item da Biblioteca, ver Definições de Elementos Itens da Biblioteca.
Em todos os casos, selecione o Favorito, em seguida, clique duas vezes para aplicar a um elemento selecionado.
Ou selecione um Favorito e clique em Aplicar (botão ou menu de contexto).
Ferramentas Tipo de Texto
Favoritos da ferramenta Texto podem ser aplicados a todos os itens dos tipos de texto quando Cotas, Rótulos, e Texto de Trama com Área são selecionados.
Ferramentas Tipo de Linha
Favoritos de qualquer uma das quatro ferramentas de tipos de linhas (Linha, Arco, Polilinha, Spline) podem ser aplicados a qualquer outro elemento de tipo de Linha. Por exemplo, aplicar um Favorito de Ferramenta Linha em um arco selecionado.
A partir do Seletor de Favoritos (Barra de Ferramentas/Caixa de Informações)
Esta é a maneira mais rápida para aplicar Favoritos a um elemento selecionado enquanto você trabalha.
1.Acesse o Seletor de Favoritos, efetuando um dos seguintes procedimentos:
•Clique e segure o ícone da Ferramenta (apenas para Barra de Ferramentas)
•Clique na seta a partir da Barra de Ferramentas ou Caixa de Informações
Nota: Se não houver favoritos definidos por uma ferramenta, o Seletor não irá aparecer a partir da Caixa de Ferramentas.
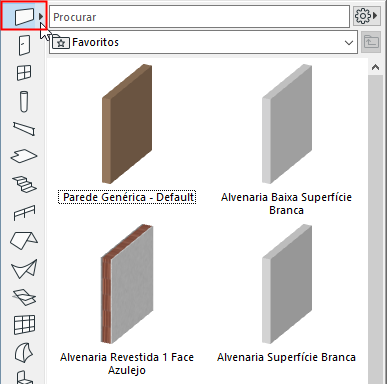
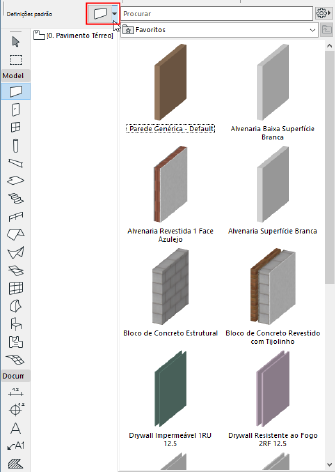
Nota: Para alternar entre a visualização 3D e 2D de qualquer Favorito, passe o cursor sobre a visualização e pressione Shift.
2.Procurar ou buscar, então dê um duplo clique no Favorito desejado.
Consulte também Procurar Favoritos.
Nota: A exibição em árvore da pasta não está disponível a partir do Seletor de Favoritos.
A Partir da Paleta Favoritos
Da Paleta de Favoritos (Janelas > Paletas > Favoritos), procure e navegue, depois faça um dos seguintes procedimentos:
•Clique duas vezes no Favorito desejado, ou
•Selecione um Favorito e clique em Aplicar
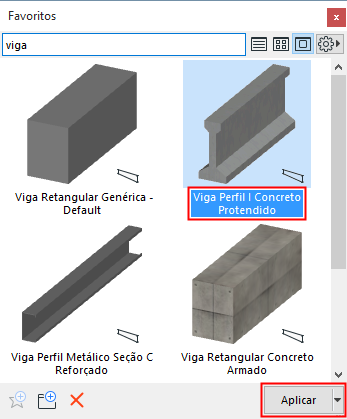
A Partir das Definições de Ferramenta
1.Abra a caixa de Diálogo Definições de Ferramenta.
2.Clique no botão Favoritos (estrela) no canto superior esquerdo.
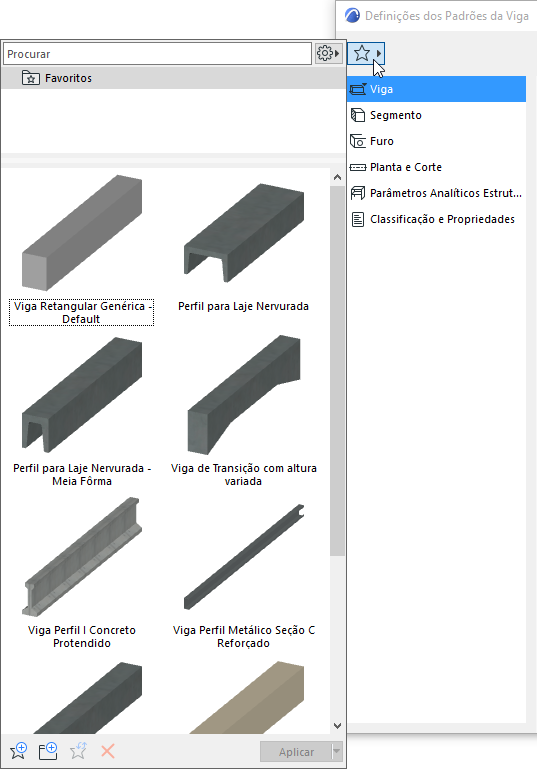
3.Procurar e buscar, então faça um dos seguintes procedimentos:
•Clique duas vezes no Favorito desejado, ou
•Selecione um Favorito e clique em Aplicar
Consulte também Procurar Favoritos.
4.Clique em OK para fechar o diálogo Definições de Ferramenta.
Aplique um Conjunto de Transferência Diferente
Para ver a lista dos Conjuntos de Transferência armazenados do projeto:
•Use o botão pop-up Aplicar ou
•Clique em Aplicar Definições de Transferência no menu de contexto de um Favorito selecionado
O Conjunto de Transferência define a lista de parâmetros aplicados com o Favorito.
Mude para um Conjunto de Transferências diferente, se necessário: clique em qualquer nome de Conjunto para aplicá-lo.
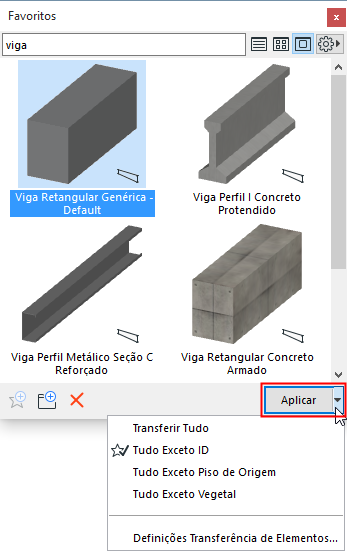
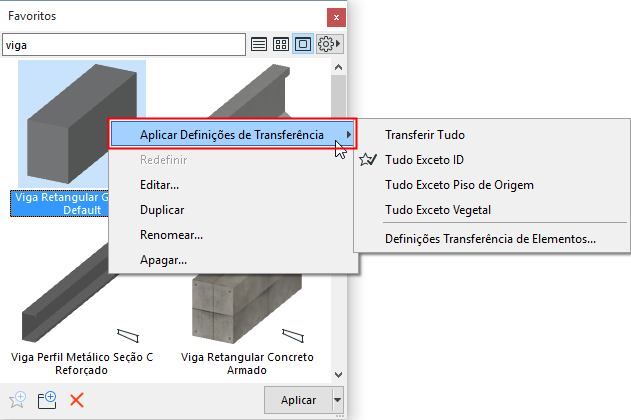
•Defina e gerencie Conjuntos de Transferência aqui: Definições de Transferência de Elemento
•Um dos conjuntos é a etiqueta (ícone de estrela verificada) como padrão para usar quando aplicar Favoritos.