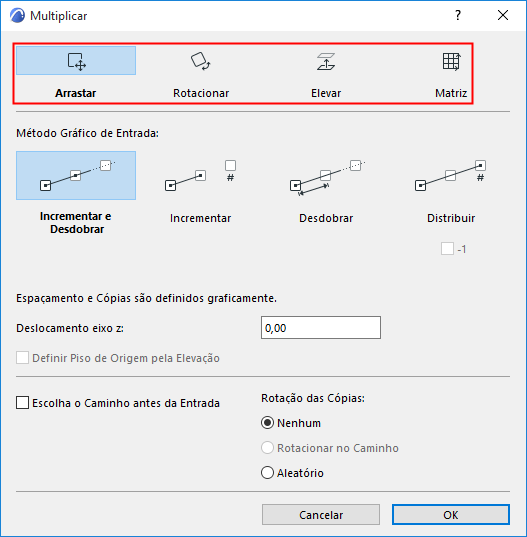
O comando Multiplicar cria um número ilimitado de cópias exatas de elementos selecionados, de acordo com o padrão e o método definido por você. Defina as opções na caixa de diálogo Multiplicar.
Para abrir a caixa de diálogo Multiplicar, selecione o(s) elemento(s), então faça um dos seguintes procedimentos:
•Use o comando Mover > Multiplicar a partir da paleta de contexto
•Edição > Mover > Multiplicar
Escolha Uma Ação (Arrastar, Rotacionar, Elevar, Matriz)
Escolher Método Gráfico de Entrada
Escolha Percurso/Arco antes da Entrada
Escolha Uma Ação (Arrastar, Rotacionar, Elevar, Matriz)
No topo da caixa de diálogo Multiplicar, escolha uma ação de multiplicação:
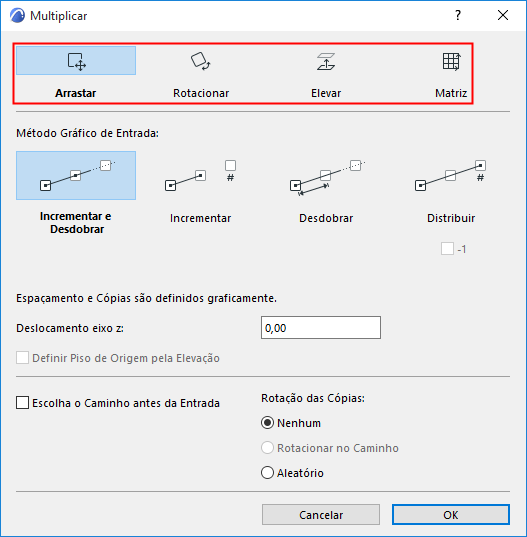
•Arrastar multiplica as cópias ao longo de um caminho reto desenhado ou uma polilinha clicada
•Rotacionar multiplica as cópias ao longo de um caminho em forma de arco
•Elevar empilha as cópias com um deslocamento vertical. (Disponível apenas em Planta e Janela 3D.)
•Matriz coloca as cópias em uma matriz retangular definida por duas linhas de referência perpendiculares.
Abaixo, defina um Deslocamento Vertical opcional entre as cópias multiplicadas.
Consulte Deslocamento eixo z.
Com Arrastar e Rotacionar, você também tem a opção de escolher um caminho/arco ao longo do qual colocar as cópias multiplicadas. Ver Escolha Percurso/Arco antes da Entrada.
Escolher Método Gráfico de Entrada
Escolha um dos quatro métodos de entrada para colocar seus múltiplos. O método de entrada determina o número de cópias e o espaço entre estas (Incrementar).
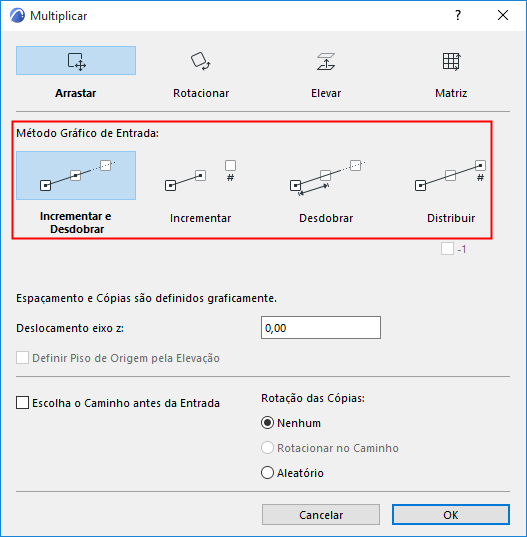
Incrementar e Desdobrar
Com este método, o espaçamento e as cópias são definidos graficamente.
Nota: Não disponível para Elevação na Planta.
1.Clique em incrementar e desdobrar, em seguida, clique OK para fechar a caixa de diálogo.
2.O primeiro clique define o ponto inicial.
3.O próximo clique define o incremento (distância entre cada cópia multiplicada).
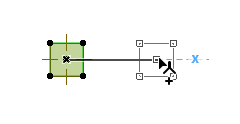
4.Em seguida, arraste o cursor para qualquer distância. Cada cópia será colocada no incremento definido.

5.Clique para completar a operação.
Incrementar
Com este método, você predefine o número de cópias e, também, o seu espaçamento graficamente.
1.Clique em Incrementar e, em seguida, insira o número de cópias que deseja fazer e, então clique OK para fechar a caixa de diálogo.
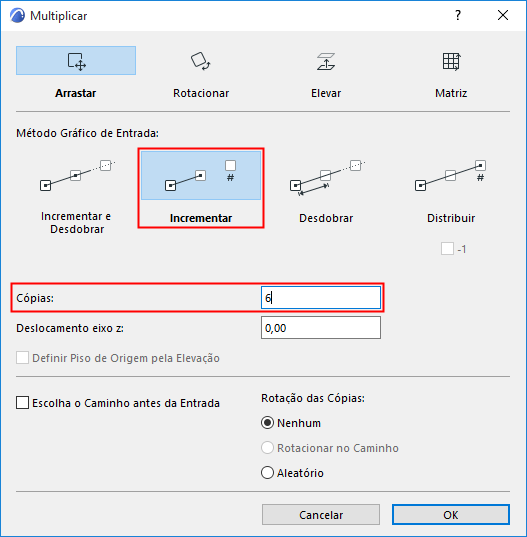
2.O primeiro clique define o ponto inicial.
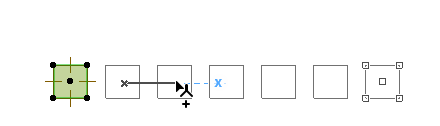
3.Arraste para definir o desdobramento e a direção – a distância das Cópias e o ângulo de Rotação – do número definido de cópias.
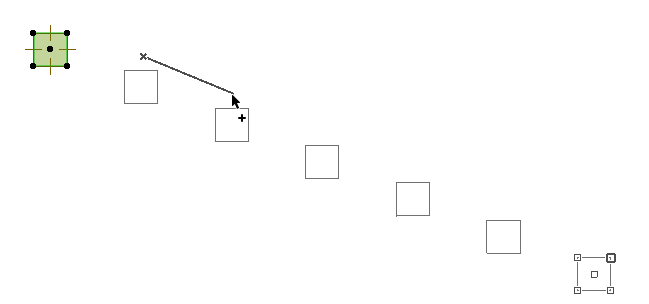
4.Clique para colocar as cópias multiplicadas.
Desdobrar
Com este método, você predefine o espaçamento e, também, define o número de cópias graficamente.
1.Clique em Desdobrar, depois insira o espaçamento fixo entre cada cópia multiplicada e, em seguida, clique OK para fechar a caixa de diálogo.
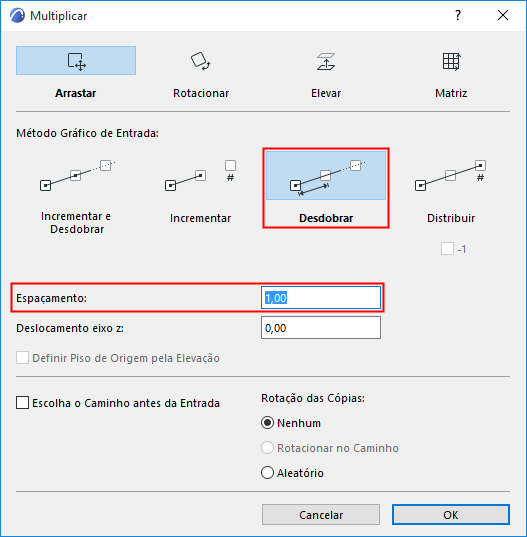
2.O primeiro clique define o ponto inicial.
3.Arrastar para começar a colocar qualquer número de cópias, na distância especificada (para Cópia) ou ângulo (para Rotação).
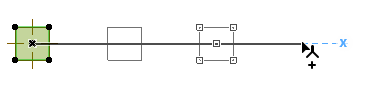
4.Clique para colocar as cópias multiplicadas.
Distribuir
Com este método, o número de cópias é predefinido, e estas são espaçadas uniformemente até o ponto final que você define graficamente.
1.Clique em Distribuir, em seguida, insira o número de cópias para colocar entre dois pontos. Opcionalmente, ative a caixa de seleção -1 para adicionar um espaço a mais dentro da mesma distância de distribuição (nenhuma cópia será colocada no final).
Clique em “OK” para fechar o diálogo.
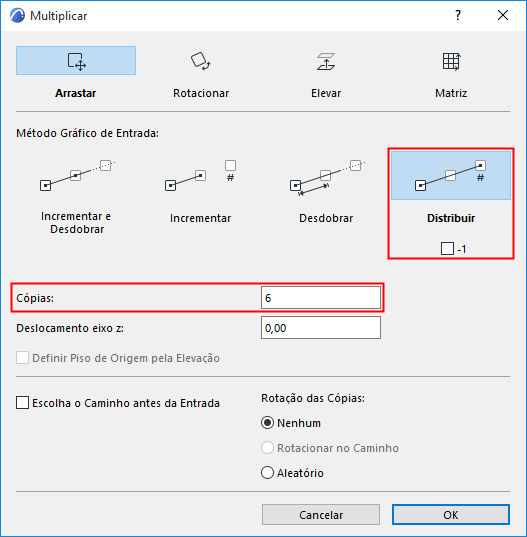
2.O primeiro clique define o ponto inicial.
3.Arraste para distribuir uniformemente o número definido de cópias para o ponto desejado no projeto e, em seguida, clique para colocar.
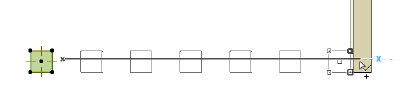
Escolha Percurso/Arco antes da Entrada
Esta opção está disponível na caixa de diálogo Multiplicar com os métodos Arrastar ou Rotacionar.
1.Na caixa de diálogo Multiplicar, ative a caixa de seleção Escolha o Caminho ou Escolha o Arco, então clique em OK para fechar a caixa de diálogo.
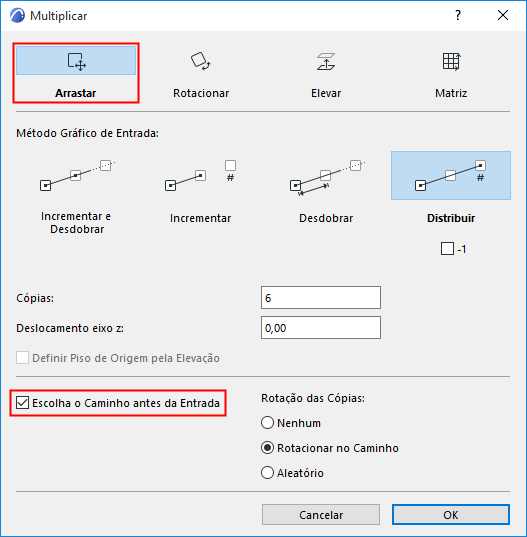
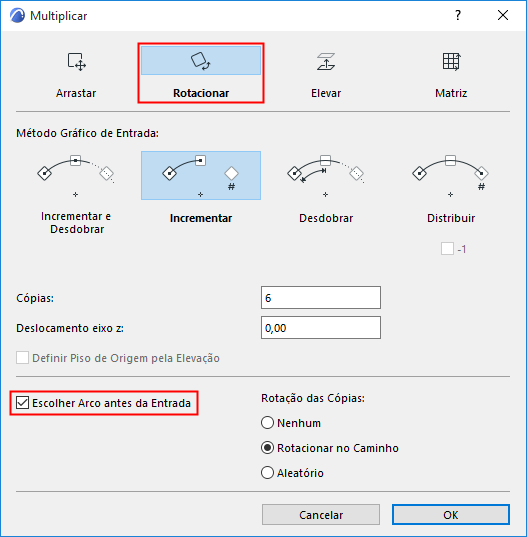
2.Passe o mouse com o cursor sobre qualquer borda para detectar automaticamente e realçar o caminho.
Pressione a barra de espaço dentro de uma área fechada para detectar automaticamente os limites.
3.Em seguida, clique em, definindo o caminho ou arco ao longo do qual colocar as cópias multiplicadas.
(Se nenhum caminho for encontrado, a entrada prosseguirá sem um caminho predefinido – como se a caixa de seleção estivesse desativada.)
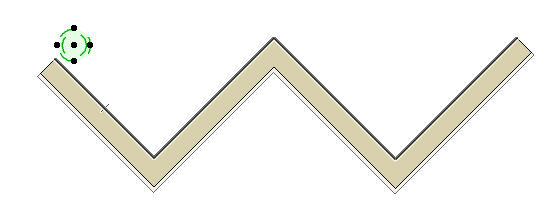
4.Clique no ou próximo do elemento selecionado para se multiplicar: isso define a rotação e o ponto de referência dos elementos, e o ponto de partida da multiplicação deste ponto.
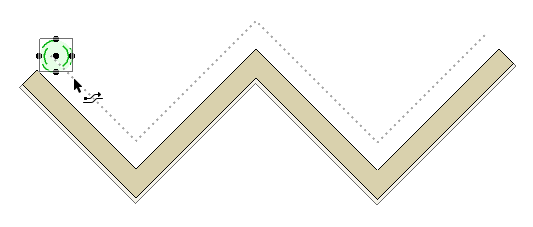
5.Arraste o caminho/arco para inserir as cópias como de costume (definindo incrementos e/ou cópias de acordo com o método de entrada gráfica escolhido na caixa de diálogo Multiplicar).
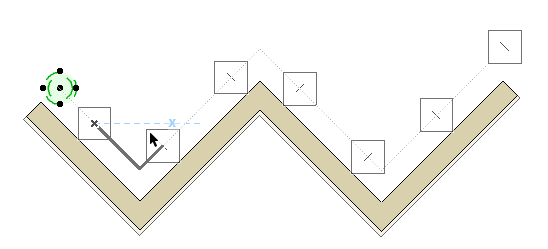
6.Você ainda pode modificar a Distância final, o Espaçamento ou o número de cópias no Orientador antes de clicar para completar.
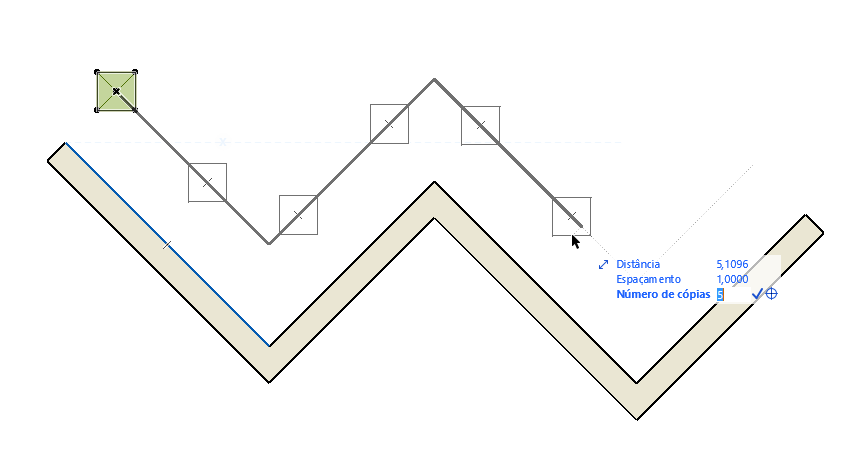
Nota: Para um caminho de polígono fechado, o ponto de partida pode ser usado como o ponto de chegada se o cursor se mover em torno de todo o caminho.
Rotação de Cópias
Com as ações de Arrastar ou de Rotacionar, estabeleça uma opção predefinida para rotacionar cada cópia:

Nenhuma
Nenhuma rotação será aplicada às cópias, cada cópia terá a mesma orientação e rotação que os elementos originais.
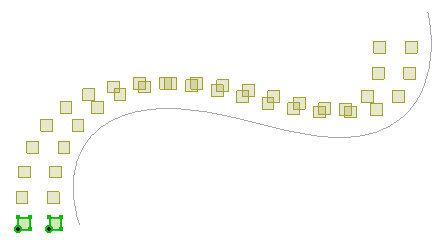
Girar para o Caminho
Para os métodos de entrada Escolher o Caminho ou Rotacionar, cada cópia girará o(s) elemento(s) original(is) selecionado(s) de modo que seja perpendicular ao longo do caminho/arco em relação ao ponto de início da entrada.
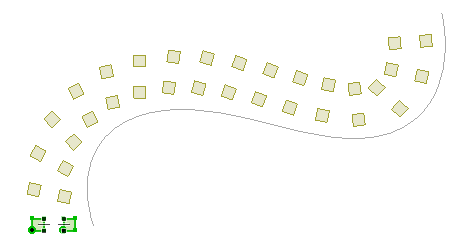
Aleatório
Cada cópia girará aleatoriamente os elementos selecionados originais ao longo do caminho/arco em relação ao ponto de início da entrada.
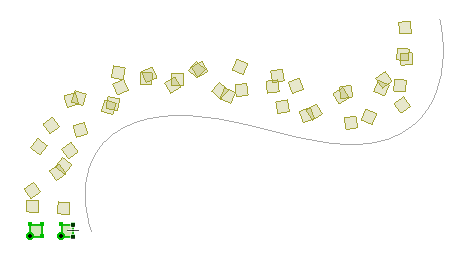
Este método pode ser útil para multiplicar elementos paisagísticos, como árvores.
Na Janela 2D:
Use este campo para inserir um valor que é adicionado à elevação de cada cópia subsequente do objeto multiplicado.
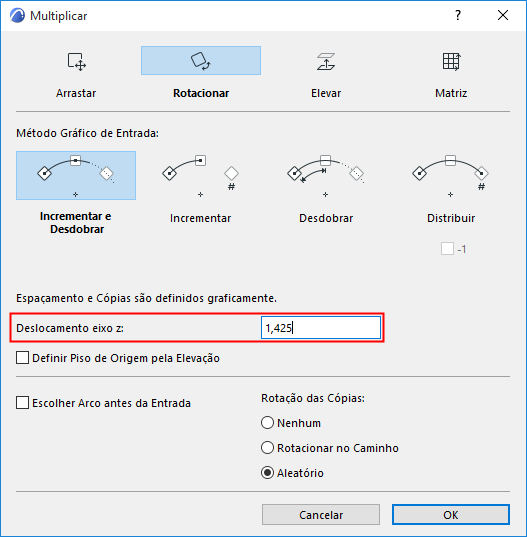
Na Janela 3D:
Opcionalmente, verifique a caixa de Deslocamento Vertical.
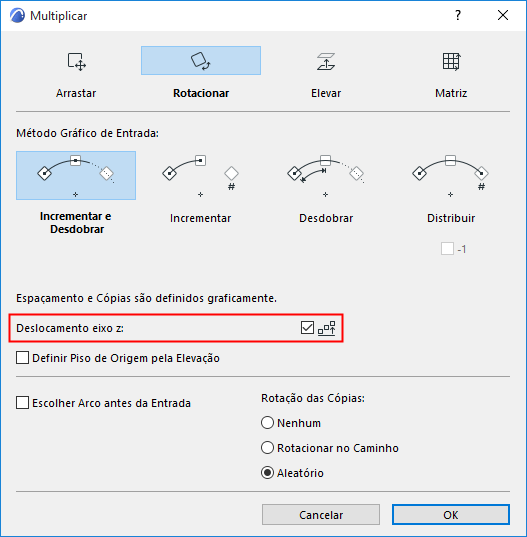
Quando você fechar a caixa de diálogo Multiplicar e, depois, executar a operação Multiplicar, você definirá o vetor de deslocamento vertical graficamente, tal como apresentado com esta laje:
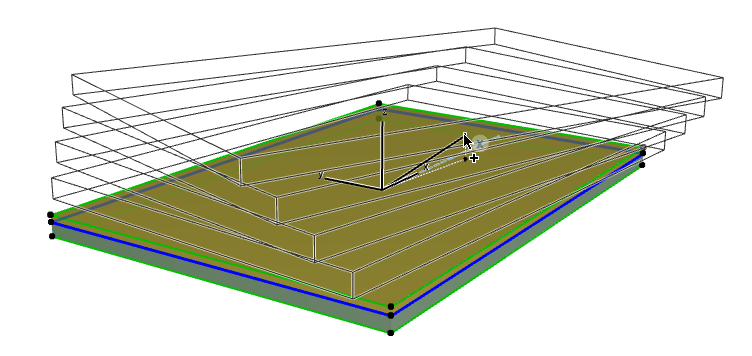
Definir Piso de Origem pela Elevação
Marque esta opção para vincular os Pisos de Origem dos elementos recém-criados às alturas das suas respectivas elevações. Se você não marcar esta opção, os novos elementos terão o mesmo Piso de Origem que o elemento original que está sendo multiplicado.
Consulte Definir Piso de Origem por Elevação.