
Ajuda do ARCHICAD 24
Clique aqui para ver esta página com o contexto completo

Use esta função para escolher os parâmetros de um elemento e transferi-los para outro elemento do mesmo tipo.
Nota: Os elementos Linha, Arco, Polilinha e Spline são do mesmo tipo.
Certos parâmetros básicos são sempre transferidos.
Você também pode controlar o conjunto de definições adicionais (“Conjunto de Transferência”) que deve ser transferido: configure os conjuntos em Definições de Transferência de Elementos, e aplique o Conjunto que você precisa durante a Transferência de Parâmetros (ver abaixo).
Tópicos relacionados:
Definições de Transferência de Elemento
Atalhos para Transferência de Parâmetros
Captar/AplicarParâmetros Morph
Atalhos para Transferência de Parâmetros
|
Para fazer isso: |
Clique nesta Tecla: |
|
Captar Parâmetros |
C |
|
Aplicar Parâmetros
|
Ctrl+Alt ou |
Os comandos de Transferência de Parâmetros também estão disponíveis:
•A partir da Barra de Ferramentas Padrão
•Em Edição > Definições do Elemento > Captar Parâmetros e Aplicar Parâmetros.
1.Mova o cursor sobre o elemento cujos parâmetros pretende transferir. (O Realce de Informação do Elemento lhe diz qual o elemento em que está sendo focado.)
2.Pressione e mantenha pressionada a tecla Alt. O cursor muda para a opção Captar (que tem a forma de conta-gotas).
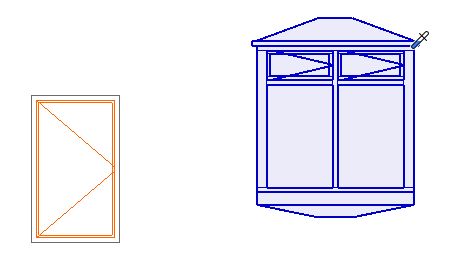
Alt para Captar Parâmetros
3.Clique sobre o elemento. Todos os estes parâmetros são agora o padrão para esse tipo de elemento.
4.Mova o cursor para o elemento alvo.
5.Clique e mantenha Ctrl+Alt (Alt+Cmd no Mac).
•O cursor muda para o ícone Aplicar (seringa).
•Aparece o nome do último Conjunto de Transferência usado: este Conjunto define quais parâmetros serão transferidos ao clicar aplicar.
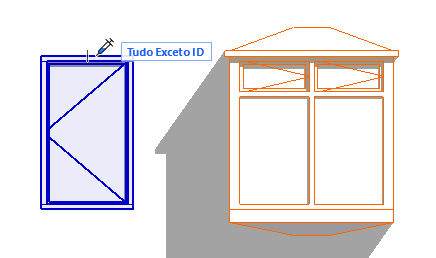
Ctrl/Cmd + Alt para Aplicar Parâmetros
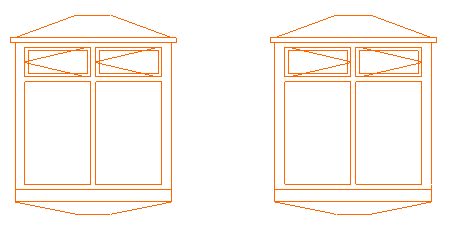
6.Antes da aplicação dos parâmetros, mude para um Conjunto de Transferência diferente, se necessário:
–Clique no nome do Conjunto para exibir a lista completa de Conjuntos de Transferência e, em seguida, clique em outro Conjunto para aplicá-lo.
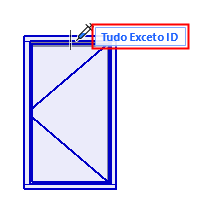
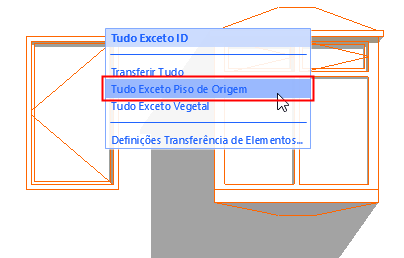
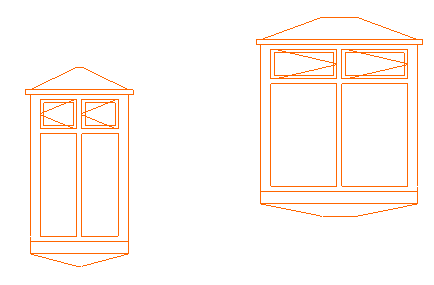
-O Conjunto que você escolher aqui se torna o Conjunto de transferência padrão para a próxima operação de transferência de parâmetros.
-Defina e gerencie os Conjuntos de Transferência aqui: Definições de Transferência de Elemento.
Notas:
-Os atributos transferidos são carregados para os campos correspondentes da Janela Pesquisar & Selecionar, desde que a Janela Pesquisar & Selecionar esteja aberta durante a transferência de parâmetros.
-Os parâmetros transferidos serão a definição por padrão ao abrir qualquer uma das caixas de diálogo correspondentes (Linhas, Canetas & Cores, Tramas, Superfícies, Composições, Categorias das Zonas).
-Quando ocorre a injeção de um Objeto GDL, os atributos de tipo de linha transferidos terão efeito somente se você estiver substituindo as definições de atributo do objeto GDL. Ou seja, certifique-se de ter verificado na caixa de seleção Sobrepor Linhas de Objeto no Painel Planta e Corte de sua Caixa de Diálogo de Definições.
Captar/AplicarParâmetros Morph
|
Para fazer isso: |
|
Clique nesta Tecla: |
|
Captar parâmetros da Face do Morph |
|
Alt+clicar em uma Face do Morph |
|
Captar parâmetros do Morph por padrão Os parâmetros Personalizados da Borda do Morph não podem ser transferidos. |
|
Alt+clicar em uma Borda do Morph ou Nó |
|
Aplicar Parâmetros do Morph para a Face do Morph |
|
Faça Ctrl+Alt+clique em uma Face do Morph |
|
Aplicar Parâmetros do Morph em um Morph Inteiro |
|
Ctrl+Alt+clique em um contorno ou nó Morph |