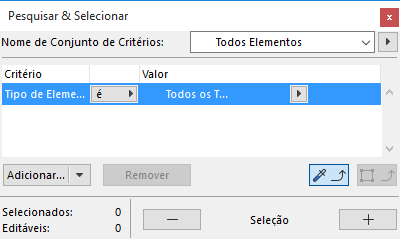
Pesquisar e Selecionar Elementos
Utilize a Janela Pesquisar & Selecionar para selecionar e desmarcar elementos com base em critérios definidos.
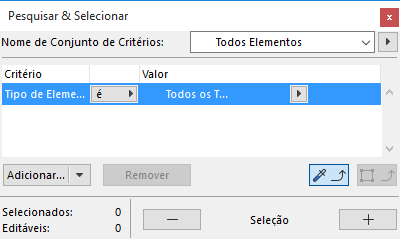
Abra esta janela a partir de Edição > Pesquisar & Selecionar;
ou clique no atalho Pesquisar & Selecionar da Barra Ferramentas Standard:

A paleta Pesquisar & Selecionar pode permanecer aberta tanto quanto desejar por cima de todas as janelas.
Estabelecer critérios para Pesquisar & Selecionar
Para definir os Critérios Pesquisar e Selecionar, você pode usar os Conjuntos de Critérios predefinidos ou definir os critérios manualmente, conforme descrito nestas seções:
Conjuntos de Critérios Pré-Definidos
Definir o Critério com Base nos Elementos Selecionados
Clicar no botão Mais para selecionar
Quando estiver a configurar os critérios, clique no botão Mais. Todos os elementos que se ajustam aos seus critérios definidos são selecionados.
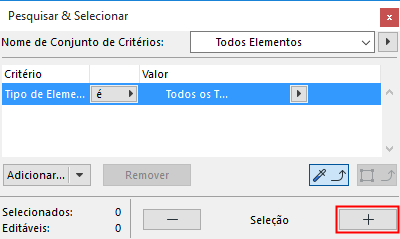
•Os elementos são selecionados em vegetais visíveis da janela ativa atual.
•Os valores Selecionado e Editável, abaixo, à esquerda, informam-no sobre os elementos atualmente selecionados no projeto.
Cancela a Seleção de Elementos
Clique no botão Menos para desmarcar todos os elementos que se adequam aos critérios atuais na Janela Pesquisar & Selecionar.
Definir o Critério com Base nos Elementos Selecionados
Utilize esta funcionalidade caso tenha adicionado um número de critérios (p. ex., Tipo de Elemento, Vegetal, Superfície) na caixa de diálogo Pesquisar e Selecionar e queira definir os seus valores em um elemento existente. Este é um modo rápido de definir um conjunto de critérios Pesquisar & Selecionar.
1.Na caixa de diálogo Pesquisar & Selecionar, defina os critérios pelos quais pretende procurar (p. ex., Tipo de Elemento, Vegetal).
2.Clique no botão Apanhar Definições para o ativar.
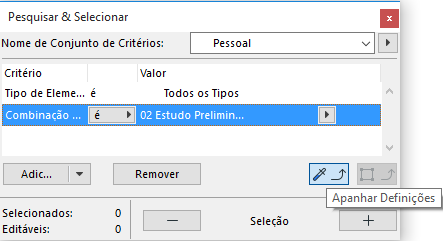
3.No projeto, faça Alt+clique em um elemento cujas definições pretenda carregar.
4.Os valores Tipo de Elemento e Vegetal do elemento em que clicou são, agora, carregados na caixa de diálogo Pesquisar & Selecionar.
Utilize o Retângulo de Seleção em Pesquisar & Selecionar
Se tiver colocado um Retângulo de Seleção, então o Pesquisar & Selecionar inclui, automaticamente o critério Retângulo de Seleção. Você pode depois optar por pesquisar dentro ou fora do Retângulo de Seleção.
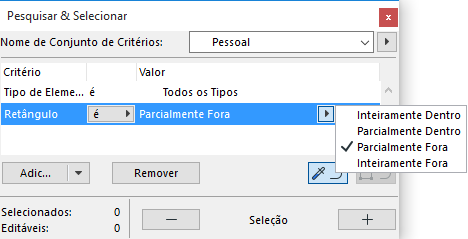
Copiar Definições
Se forem selecionados alguns elementos, o segundo botão- Copiar Definições - fica ativo. Clique no botão para carregar as definições do último elemento selecionado dentro da caixa de diálogo Pesquisar & Selecionar .
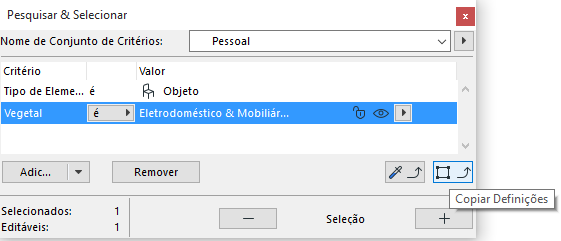
Tópicos relacionados:
Pesquisar e Selecionar Blocos/Rótulos de Texto
Procurar Elementos através do Texto do Rótulo
Pesquisar e Selecionar Itens da Biblioteca em Falta
Pesquisar e Selecionar Elementos com Atributos em Falta
Definir Critérios do Elemento Usando Dados IFC
Pesquisar & Selecionar Elementos ou Materiais de Construção: Por Propriedade e Classificação