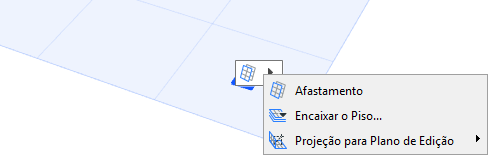
Redefinir Posição do Plano de Edição
Use os comandos de Plano de Edição para alterar a posição padrão do plano de edição, antes ou depois de iniciar a entrada de elemento. Os comandos disponíveis variam de acordo com a situação de sua edição.
Nota: Os comandos Afastamento e Ligar a Piso estão disponíveis somente antes de iniciar a inserção.
Onde Encontrar os Comandos de Plano de Edição
Para reposicionar o plano de edição na janela de 3D, antes ou durante a edição, use os comandos a partir de um dos seguintes locais:
•Clique "Apertar" a forma quadrada do plano de edição.
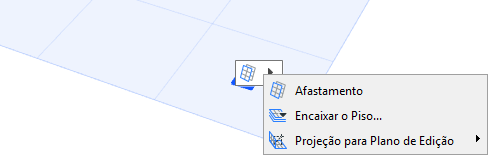
•Clique com o botão direito para ativar o Menu de Contexto, então selecione Plano de Edição.
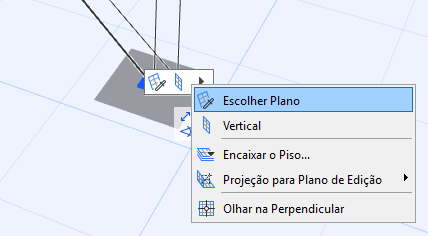
•Acesse os comandos a partir da Barra de Ferramentas de Ajudas de Desenho.
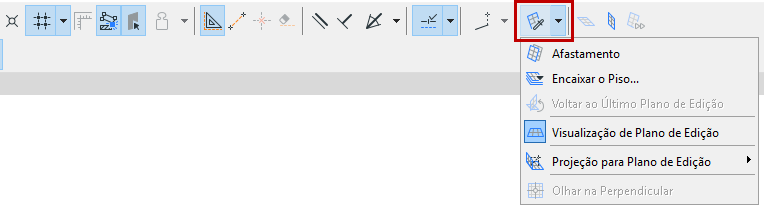
•Acesse os comandos a partir do menu Visualização > Opções de Grelha & Plano de Edição.
Use este comando antes da inserção de elementos.
Para ligar o plano de edição a um piso específico dos pisos existentes no Mapa de Projetos:
1.Acesse os comandos do Plano de Edição.
2.Selecione Ligar a Piso.
3.Na caixa de diálogo, selecione o piso para onde deseja mover o plano de edição.

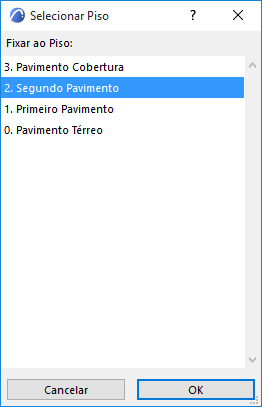
Afastamento do Plano de Edição
Use este comando antes da inserção de elementos.
1.Acesse os comandos do Plano de Edição.
2.Selecionar Afastamento.
3.Use o cursor para arrastar o plano de edição para a posição pretendida, ou defina a distância de afastamento numericamente. Note que aparecerá uma Guia Vinculada marcando os pisos, facilitando a inserção do plano de edição.
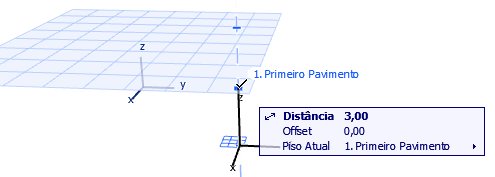
Outros Comandos do Plano de Edição
Escolha uma das opções para a sua orientação do plano de edição preferida (as opções disponíveis variam de acordo com a orientação do plano de edição atual).
–Plano Seguinte: Clique aqui para mudar para o plano de edição seguinte que faça sentido no contexto de edição.
–Escolher Plano.
Consulte Escolher Plano.
–Horizontal: rotaciona o plano de edição para uma posição horizontal.
–Vertical: rotaciona o plano de edição para uma posição vertical.
–Afastamento.
Consulte Afastamento do Plano de Edição.
–Olhar na Perpendicular: Configura a janela 3D, de modo a esta ficar perpendicular ao Plano de Edição.
–Projeção para Plano de Edição.
Consulte Projeção do Cursor para Plano de Edição.
–Bloquear no Plano.
Consulte Bloquear no Plano.
Assim que clicar neste comando, o fundo do retângulo cinzento "selecionador de planos” aparece.
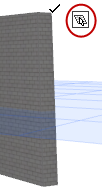
Escolha uma das seguintes ações para escolher o plano desejado para o plano de edição:
•Mova o cursor para qualquer plano de um elemento existente. Um retângulo ajudá-lo-á a ver o plano.
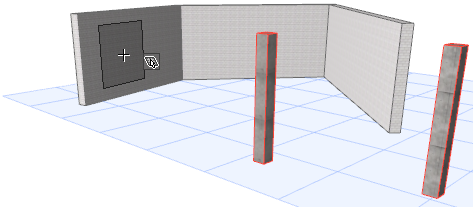
•Clique em quaisquer três pontos no espaço (tais como três pontos quentes de um elemento) para definir um plano.
•Clique na aresta de um elemento mais outro ponto (por qualquer ordem) para definir um plano.
Projeção do Cursor para Plano de Edição
Por padrão, à medida que efetua a edição gráfica, o seu cursor move-se no plano de edição. Se necessário, você pode redefinir a direção desta projeção do cursor.
Para alterar a projeção do cursor em relação ao plano de edição:
1.Inicie a operação de edição.
2.A partir do menu de contexto, selecione Projeção para Plano de Edição.
Alternativamente, clique na Pega do Plano de Edição para chamar os mesmos comandos.
3.Selecione uma das opções de projeção:

•Vertical
•Horizontal
•Perpendicular ao Plano de Edição
•Perpendicular ao Plano Resultante
Use este comando bloquear a inserção para o plano de edição existente antes de começar a criar o novo elemento.
Isto pode ser útil, por exemplo, se você deseja criar um elemento no plano de edição existente, traçando o contorno de um elemento existente (por exemplo, um telhado) em outro plano.
1.Acesse os comandos do Plano de Edição.
2.Do sub-menu Projeção do Plano de Edição, selecione a opção Bloquear no Plano.
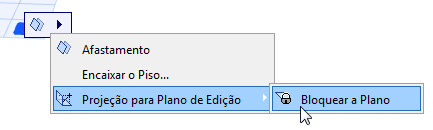
O novo elemento será colocado no plano de edição, mesmo que o cursor esteja num plano diferente.