
O comando Elevar permite deslocar na vertical os elementos selecionados.
Para informações sobre elevação de pontos de Malha: Consulte Editar a Cota de um Ponto da Malha.
Nas Janelas Planta e Corte/Elevação/EI:
1.Selecione o elemento.
2.Selecione o comando Edição > Mover > Elevação, ou o comando correspondente da paleta de contexto.
Surge a caixa de diálogo Elevação.

3.Digite o valor, positivo ou negativo, de elevação dos elementos selecionados.
4.Para permitir que o Piso Original do elemento seja automaticamente redefinido para refletir sua nova elevação, selecione Definir Piso Original Por Elevação.
5.Clique em OK.
Este comando adapta-se bem à alteração da elevação de um grande número de elementos similares (por exemplo, paredes, objetos, pavimentos). É a melhor forma de preservar as relações entre elementos, quando estes são movidos.
Nota: na Janela de Corte/Elevação, você pode também clicar e arrastar para elevar os elementos.
Consulte Também Definir Piso de Origem por Elevação.
Na Janela 3D (utilizando Arrastar):
1.Selecione o elemento.
2.Na paleta de contexto, selecione o comando Arrastar.
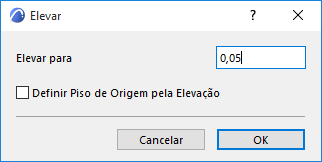
3.Arraste o elemento para sua nova posição ao longo do eixo Z, ou defina a distância numericamente. Note que uma Guia Vinculada aparece, marcando a posição do piso, para facilitar a colocação do elemento.
Na Janela 3D (utilizando o comando Elevar):
1.Utilize o comando Edição > Mover > Elevação.
Surge a caixa de diálogo Elevação.

2.Digite o valor, positivo ou negativo, de elevação dos elementos selecionados
3.Para permitir que o Piso Original do elemento seja automaticamente definido para refletir sua nova elevação, selecione Definir Piso Original por Elevação.
4.Clique em OK.