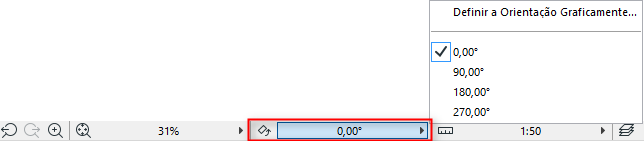
Use esta função para rotacionar toda a vista na tela para uma posição desejada.
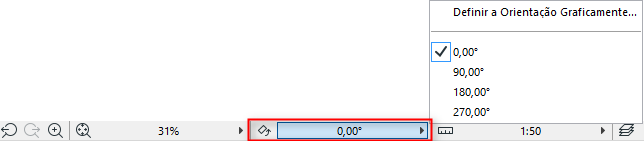
Consulte Restaura a Orientação, abaixo.
Você pode reorientar a Planta, a Folha de Trabalho, o Detalhe e as Janelas de Documento 3D. O valor de orientação é salvo como parte do valor do “Zoom” de cada vista salva e na saída do publicador, criado a partir dessa vista.
A orientação da vista não rotaciona o projeto em si; as coordenadas do projeto permanecem inalteradas. Esta limita-se a rotacionar os conteúdos da janela de forma a que sejam apresentados em um ângulo mais conveniente no seu monitor.
Nota: Existe uma caixa de seleção em Definições de Vista: Ignorar zoom e rotação quando abrir esta vista. Se ela for assinalada, a vista apresentada não utilizará o valor de zoom gravado, mas o último valor de zoom utilizado na janela. Consequentemente, a rotação também não será visualizada. Desmarque a opção, caso pretenda ver o valor de zoom salvo na janela, juntamente com a rotação. (As Vistas colocadas em leiautes apresentarão sempre os respectivos zoom e rotação salvos.)
Definir a Orientação Graficamente
Gire para a Mais Próxima Posição Ortogonal
1.Clique no botão pop-up Orientação na parte inferior da tela, ou no botão de atalho Definir Orientação.
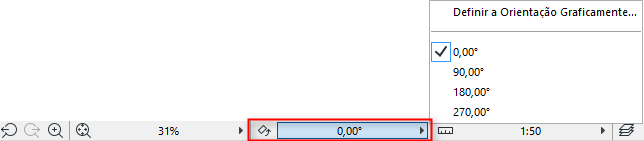
2.Escolha a partir da lista de valores de orientação pré-definidos e recentes.
Nota: O ARCHICAD armazena os últimos quatro de seus valores de orientação personalizada em um arquivo de preferências (os valores armazenados não são específicos do projeto e não são armazenados em seu arquivo de projeto). Se você definir outra (quinto) orientação, esta substituirá uma das armazenadas.
Definir a Orientação Graficamente
1.Clicar no botão Definir Orientação ou Definir a Orientação Graficamente do comando pop-up.
![]()
2.Na tela, desenhe um vetor de rotação com dois cliques.
3.Arraste o seu mouse para rotacionar os conteúdos da tela para o ângulo desejado ou introduza um ângulo de rotação numérico no Orientador. Clique uma terceira vez para concluir.
O par de setas no canto inferior esquerdo da janela também indica a rotação.
Gire para a Mais Próxima Posição Ortogonal
1.Clicar no botão Definir Orientação ou Definir a Orientação Graficamente do comando pop-up.
2.Mova o cursor para uma aresta do elemento.
3.Ctrl+clique na aresta.
4.O conteúdo da janela irá girar para a orientação ortogonal mais próxima.
Para rotacionar a vista e ampliar ou reduzir a área ao mesmo tempo:
1.Clique no ícone Zoom da parte inferior da tela.
2.Clique em Ctrl.
3.Com três cliques, desenhe o retângulo do zoom na tela no ângulo desejado.
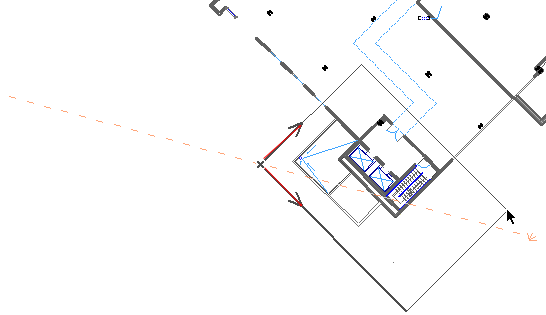
Quando completa o retângulo com o terceiro clique, a vista será ampliada/reduzida e será rotacionada simultaneamente.
A grelha na tela, se era ortogonal no início, permanece ortogonal após a rotação. Se era uma grelha rotacionada, esta grelha irá rotacionar juntamente com a vista; as suas coordenadas de projeto permanecem inalteradas após a rotação.
Blocos de texto
A forma como um Bloco de Texto se comporta em uma vista rotacionada é definida em Definições de Ferramenta de Texto no Painel Formatação do Bloco de Texto.
Consulte Painel Formatação do Bloco de Texto.
Rótulos de Texto
Consulte Painel Rótulo de Texto.
Texto de Cota
O Texto de Cota é automaticamente ajustado para assegurar que permanece facilmente legível, independentemente da orientação da vista. (Se definir um ângulo personalizado para o texto de cota, no entanto, esse ângulo permanecerá.)
Para cotas cujo texto seja definido como “Horizontal” em Definições da Ferramenta Cota, o texto permanecerá na horizontal em relação á tela, independentemente de qualquer rotação da vista.
Consulte Definições da Ferramenta Cota.
Texto Área de Trama
Será sempre apresentado na horizontal na tela, independentemente da orientação da vista.
Consulte Acrescentar Texto de Área a uma Trama.
(Se definir um ângulo personalizado para o texto de área de trama, no entanto, esse ângulo prevalecerá.)
Texto de Objetos GDL em Vista Rotacionada
Os elementos tipo Objeto GDL podem conter texto afetado pela rotação da orientação. Por exemplo, opções para Orientação de Texto no Símbolo incluem:
•Legível: à medida que a vista é rotacionada, o texto do objeto também rotaciona, mas é virado de acordo com as necessidades, para garantir que o texto é legível.
•Alinhar com o Símbolo: o texto rotaciona juntamente com o símbolo, sem quaisquer outros ajustes.
•Sempre Horizontal: o texto permanece fixo em uma posição horizontal na tela, independentemente da orientação da vista.
Texto Marcador na Corte/Elevação/Detalhe/Folha de Trabalho
Na caixa de diálogo Definições (Painel Marcador), use o parâmetro Rotação Marcador Texto. Este pode incluir os seguintes valores, dependendo do tipo de marcador:
•Os valores Sempre Horizontal e Sempre Vertical apresentarão o texto na tela na horizontal/vertical, independentemente da orientação da vista.
•Alinhar com a Linha de Corte manterá o texto alinhado com a linha de Corte, seguindo qualquer rotação da vista, e virará o texto, se necessário, para assegurar a legibilidade.
•Alinhar com a Linha de Corte - Sem Inverter manterá o texto alinhado com a linha de Corte, seguindo qualquer rotação da vista, sem nenhuma “virada” para manter a legibilidade.
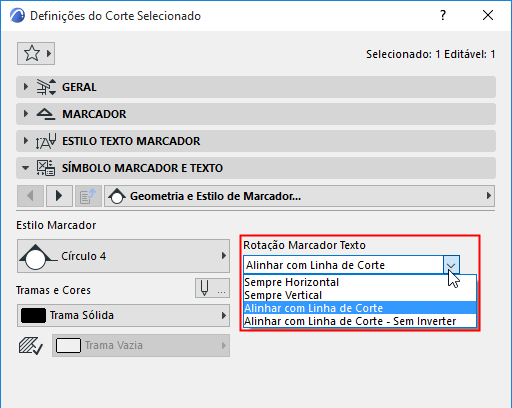
Texto de Marcadores de Porta/Janela
O parâmetro orientação do texto pode incluir os seguintes valores, dependendo do tipo de marcador:
•Standard: o texto está sempre paralelo á parede e é automaticamente legível (ou seja, é virado, se necessário, após a rotação da vista).
•Alinhar com a Linha de Marcador: o texto permanece fixo de acordo com a linha do marcador e é automaticamente legível.
•Horizontal/Vertical: os textos Largura/Altura/Peitoril-Soleira/Categoria Fogo/Categoria Acústica são legíveis automaticamente.