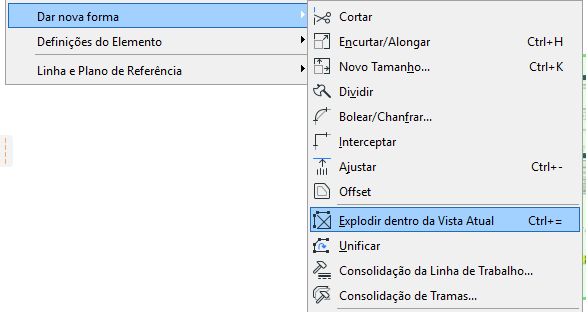
Explodir dentro da Vista Atual
Este comando está disponível em diferentes formas, dependendo dos itens selecionados:
Para Elementos Construtivos selecionados
Para Desenhos Colocados (Que a origem não seja um PDF)
Para Desenhos Colocados (Cuja origem seja um PDF)
Para Elementos Construtivos selecionados
O comando Edição > Dar Nova Forma > Explodir dentro da Vista Atual transforma os elementos selecionados (na Janela da Planta e outras Janelas 2D) em primitivas de desenho 2D (Linhas sem setas, Círculos, Arcos, Arcos Elípticos, Splines, Tramas sem estrutura, Textos de uma linha).
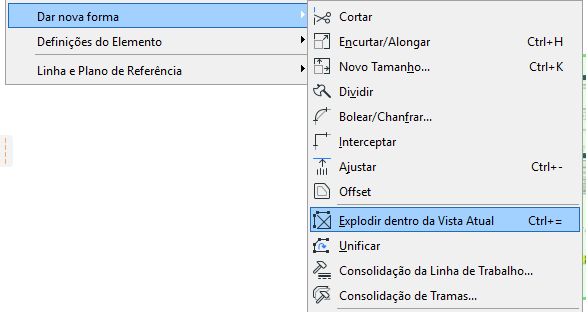
Na caixa de diálogo que aparece, você terá a opção de manter os elementos originais. Se você desmarcar esta caixa, os elementos originais serão eliminados, e apenas os primitivos decompostos permanecerão no projeto.
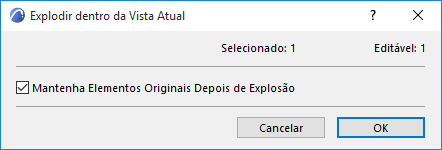
Nota: O comando Explodir não irá afetar elementos agrupados ou protegidos. Ative Suspender Grupos antes de explodir elementos agrupados.
Nota: Se você explodir um elemento de construção com a caixa "Manter Elementos Originais" desmarcada, esse elemento não mais existirá como um elemento de construção. Consequentemente, irá desaparecer de outras Vistas do Modelo (Cortes, Elevações, EIs de tipo Modelo, Documento 3D).
Alguns Exemplos:
•Lajes, Coberturas e Malhas são explodidas em linhas
•Paredes e Pilares são explodidos em Linhas e Tramas (as Portas e Janelas inseridas nas paredes também são explodidas)
•As Portas e Janelas (se selecionadas sem a Parede em que estão inseridas) são explodidas em elementos 2D, e substituídas por aberturas vazias
•As Cotas são explodidas em Linhas, Textos e nos elementos básicos das setas (Linhas, Círculos, Arcos, Tramas)
•As Polilinhas são explodidas em Linhas e Arcos
•Os Objetos GDL são explodidos em elementos 2D básicos
A função Explodir não produz qualquer efeito nos seguintes casos:
•Nas janelas Corte/Elevação/EI e Documento 3D, corte os elementos de construção não podem ser explodidos
•Corte/Elevação/linhas EI e Câmaras
•Elementos básicos 2D
Para Desenhos Colocados (Que a origem não seja um PDF)
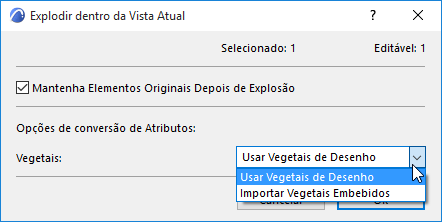
Esta caixa de diálogo aparece se você selecionar e explodir um desenho que tem vegetais (ou seja, se é um arquivo DWG ou se é derivado de uma vista ARCHICAD), e não tem um documento PDF como sua fonte.
Opções de conversão de Atributos
Nota para usuários Teamwork: Se você escolher uma opção que cria novos atributos, você deve primeiro ter o direito de acesso necessário (p.ex., Criar Vegetais). Se você não tem o direito, aparece um aviso, e a opção é desativada com um tom de cinza.
Escolha o Vegetal onde colocar os elementos primitivos do desenho que serão resultados do Explodir:
•Use Vegetais de Desenho: Todos os primitivos do desenho resultantes serão colocados no mesmo Vegetal que o desenho.
•Importar Vegetais Embebidos: Esta opção significa que as primitivas de desenho serão colocadas em vegetais, correspondentes à sua atribuição na fonte do Desenho (por exemplo, arquivos DWG). Essas vegetais embebidos serão importados para o seu projeto do ARCHICAD.
Para Desenhos Colocados (Cuja origem seja um PDF)

Esta caixa de diálogo aparece se você selecionar e explodir um desenho que tenha um documento PDF como sua fonte. As opções Conversão de Atributo e Substituir permitem que você controle a aparência dos elementos resultantes. Entretanto, esteja ciente de que os elementos do PDF podem não ser exatamente os mesmos depois de explodir - por exemplo, o que parece ser um preenchimento do documento PDF pode ser composto de linhas, e será explodido como linhas em ARCHICAD.
Opções de conversão de Atributos
Nota para usuários Teamwork: Se você escolher uma opção que cria novos atributos, você deve primeiro ter o direito de acesso necessário (p.ex., Criar Vegetais). Se você não tem o direito, aparece um aviso, e a opção é desativada com um tom de cinza.
Vegetais: Escolha o vegetal em que colocar os elementos primitivos de desenho que resultarão de Explodir:
•Use Vegetais de Desenho: Todos os primitivos do desenho resultantes serão colocados no mesmo Vegetal que o desenho.
•Importar Vegetais Incorporados: Esta opção significa que os primitivos do desenho serão colocados em vegetais, correspondentes à sua atribuição Desenho fonte (documento PDF). Essas vegetais embebidos serão importados para o seu projeto do ARCHICAD.
Linhas: Escolha um método para definir as linhas dos elementos primitivos de desenho.
•Utilizar os Atributos do Projeto: Nenhuma Linha nova será importada do arquivo de origem do Desenho; serão utilizadas as linhas existentes do projeto. Se não houver um par perfeito, os primitivos do desenho usarão uma das quatro linhas básicas - sólidas, tracejadas, pontilhadas-e-tracejada, ou pontilhadas - que corresponde à Linha original do elemento explodido.
•Substituir Com Similar: Novas linhas são importadas apenas se o elemento primitivo do desenho não corresponde a qualquer uma das quatro linhas básicas.
•Importar Todos: Todas as Linhas do PDF são importadas e acrescentadas aos atributos de projeto do ARCHICAD.
Tipos de Tramas: Escolha um método para definir os tipos de trama dos elementos primitivos.
•Utilizar Atributos do Projeto: Nenhum Tipo de Trama novo será importado do arquivo fonte. Quaisquer tramas nos elementos primitivos que não têm contrapartida entre os atributos do projeto será transformada em tramas sólidas.
•Gerar Tramas de Símbolo: Para qualquer trama nos elementos primitivos que não têm contrapartida entre os atributos do projeto, um novo atributo de trama vetorial será criado.
–Padrões de trama vetoriais serão transformados em tramas de símbolo sem qualquer texto ou imagem
–O conteúdo de texto ou imagem e tramas em gradiente serão transformados em tramas de imagem
•Gerar Tramas de Imagem: Para qualquer trama nos elementos primitivos que não têm contrapartida entre os atributos do projeto, um novo atributo de trama de imagem será criado.
Nota: Se uma trama de imagem é gerada, em seguida, um arquivo de imagem é adicionado à Biblioteca Interna do projeto. Se você estiver trabalhando em um Projeto Teamwork, você deve ter o direito de acesso necessário: Objeto de Biblioteca - Criar.
Substituir Opções
•Usar Caneta Uniforme: Marque esta caixa para usar uma única caneta definida aqui para todos os textos, contornos de tramas e linhas.
•Usar Fonte Uniforme: Marque esta caixa para usar uma única fonte definida aqui para todos os textos.
Vista com Sintonia Fina Após Explodir
Depois de utilizar a função Explodir, você poderá querer melhorar a Vista antes do resultado final.
Você poderá concluir que as linha e tramas "explodidas" contêm, muitas vezes, elementos supérfluos (segmentos de linha a mais, tramas sobrepostas) que dificultam a edição. Para facilitar o trabalho posterior, aplique as funções Consolidação de Linhas e Consolidação de Tramas aos itens selecionados.
Para mais informações, consulte Consolidar Linhas e Tramas em Janelas de Desenho.