
Ajuda do ARCHICAD 24
Clique aqui para ver esta página com o contexto completo

Modo de Edição de Parede Cortina
Use o modo de Edição para acessar e alterar os membros individuais de uma Parede Cortina selecionada, ou para adicionar novos membros customizados a esta.
No modo Edição, cada membro da Parede Cortina (Esquema, Estrutura, Painel, Acessório, Junção) dispõe da sua própria caixa de diálogo de Definições e da sua própria Ferramenta, para que você possa modificar as definições e colocar novos Membros em uma Parede Cortina selecionada. (Você não pode criar uma nova Parede Cortina no modo de Edição.)
Uma vez que você alterar os parâmetros de qualquer membro da Parede Cortina selecionada no modo de Edição, esse membro deixa de estar ligado às Definições do Sistema Parede Cortina; trata-se de um membro Personalizado e os seus parâmetros são definidos localmente nas caixa de diálogo de definições individuais de ferramenta (p. ex. Definições de Esquema, Estrutura, Painel, Junção e Acessórios). Os parâmetros personalizados são apenas definidos no modo de Edição.
Entrar no modo de Edição da Planta, Elevação, Corte e Janela 3D. Você pode permanecer no modo de Edição mesmo quando alterna entre vistas.
Entrar/Sair do modo de Edição de Parede Cortina
Entrar no Modo de Edição
Para entrar no modo de Edição, selecione uma Parede Cortina em qualquer vista do modelo, então faça um dos seguintes procedimentos:
•Clique no botão Editar que aparece.
•Use Modelagem > Entrar no Modo de Edição de Parede Cortina >.
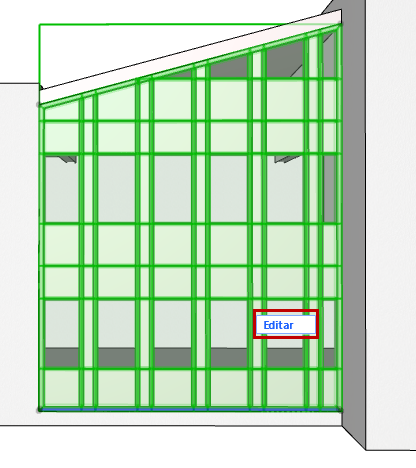
Sair do Modo de Edição
Faça um dos seguintes procedimentos:
•Clique em ESC
•Clique em Sair do Modo de Edição da paleta de visualização.
•Use Modelagem > Modificar Parede Cortina > Sair do Sistema Modo de Edição.
Paleta de Visualização do Modo de Edição
Uma vez que se encontrar no modo de Edição da Parede Cortina, a caixa de ferramenta regular ARCHICAD é substituída por uma caixa de ferramenta espacial e uma paleta de visualização da Parede Cortina.
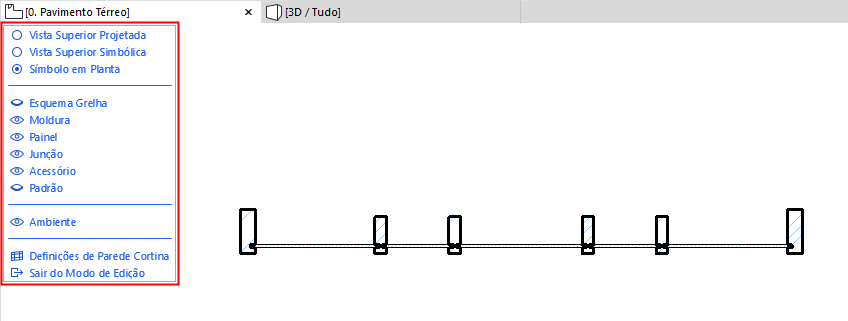
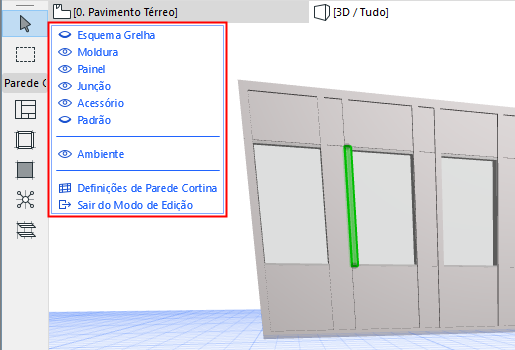
Paleta Modo de Edição - na Planta e Janela 3D
Opções de Vista no Modo de Edição
Quando você entra no Modo de Edição a partir da Planta, a Parede Cortina usa a opção de visualização Símbolo em Planta como padrão. Parece o mesmo que na vista regular da Planta.
Nota: Estas opções de visualização do Modo de Edição são apenas para edição.
Para obter uma visualização melhor dos resultados da edição, você pode preferir diferentes opções de visualização:
Vista de Topo Simbólica
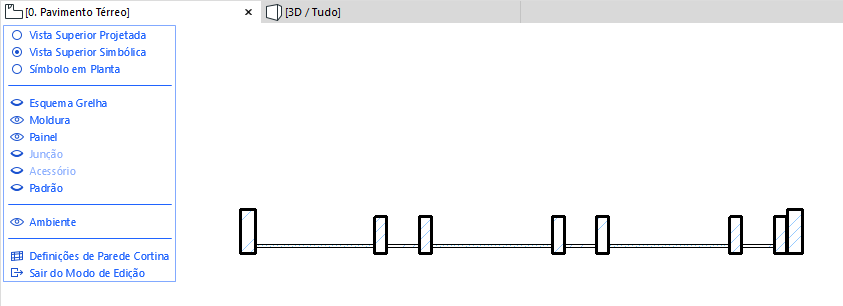
Vista de Topo em Vista e Corte
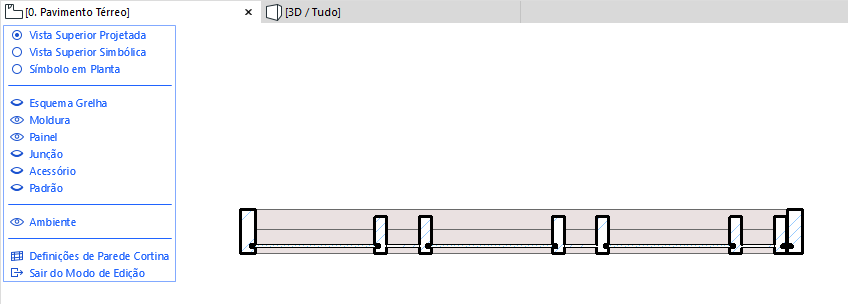
Mostrar/Esconder Itens no Modo de Edição
Use a paleta visualização do modo de Edição para mostrar/esconder os elementos Parede Cortina, conforme necessário (clique nos ícones do olho para abri-los ou fechá-los), mesmo que você esteja no meio de uma operação de edição.
Para mostrar um membro da Parede Cortina em particular, enquanto esconde o resto: Clique com o botão direito no item que deseja manter visível (p.ex. “Esquema Grelha”). Os outros membros estão invisíveis.
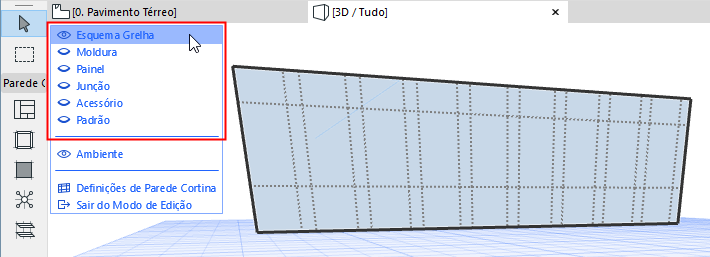
Mostrar/Esconder Ambiente
O “Ambiente,” refere-se, nesta paleta de visualização ao restante do modelo do edifício, que pode ser mostrado ou escondido, conforme necessário para auxiliar na edição. A etiqueta de pré-seleção identificará os elementos do modelo do ambiente em formato esmaecido, mas você não poderá editá-los.
Nota: Se você tiver problemas para identificar as arestas desses elementos do modelo, mostrado com o Ambiente, tente marcar a opção Mostrar Contornos em Visualização > Opções de Visualização 3D > Estilos 3D.
Editar Definições do Sistema Parede Cortina
Para editar as Definições no nível do sistema sem sair do modo de Edição, clique em Definições de Parede Cortina na parte inferior da paleta de exibição.
Multi-seleção de Estruturas e Painéis
Quando você seleciona uma única Estrutura ou Painel de uma Parede Cortina no modo de Edição, um “Controle” aparecerá com atalhos para selecionar múltiplas Estruturas ou Painéis.
•Selecione todas as Estruturas/Painéis ao longo da Linha/Coluna selecionada.
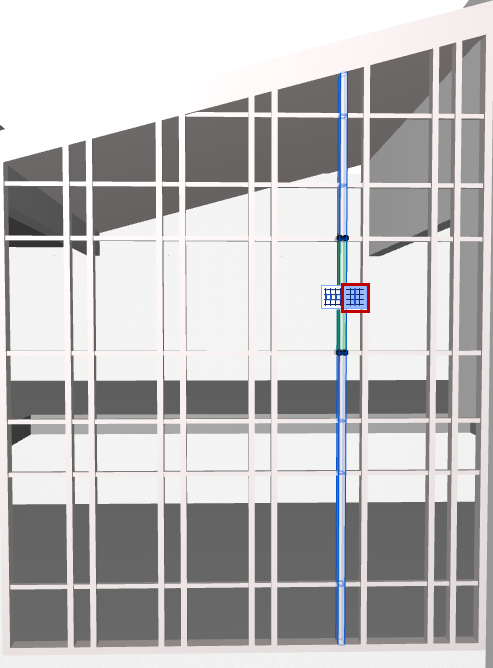
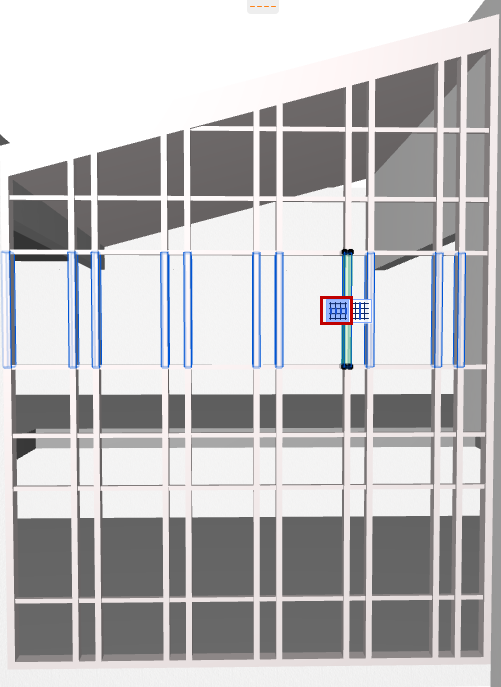
Selecionar Todas as Estruturas Ao longo Grelha da Coluna/Linha
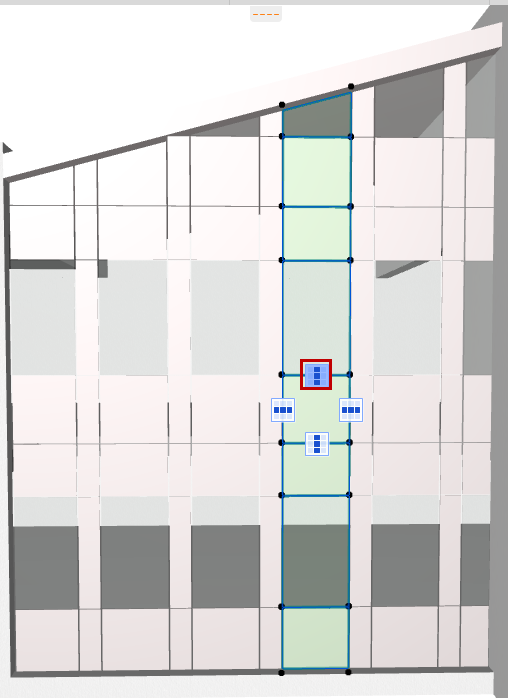
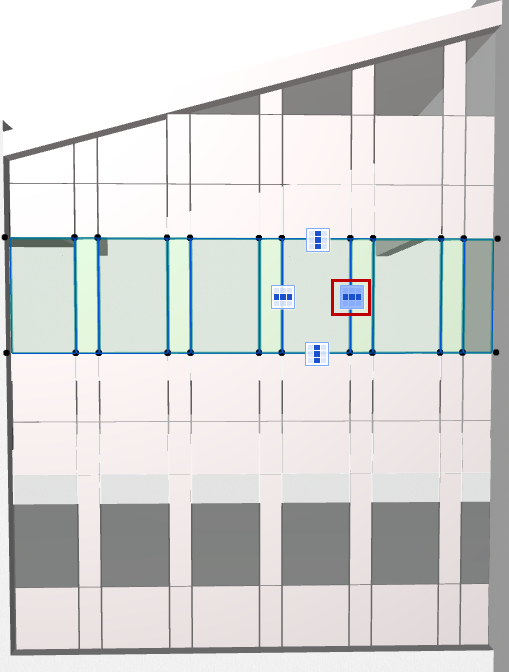
Selecionar Todos os Painéis Ao longo Grelha da Coluna/Linha