
A partir das Definições da Escada, selecione o Acabamento na árvore para abrir esta página.
Clique em Acabamento para adicionar o Acabamento dos componentes Piso/Espelho da Escada.
Abaixo, clique nos componentes que você precisa:
•Acabamento Lance: Aplicar ao Piso, ao Espelho ou a ambos
•Acabamento Patamar: Aplicar ao Piso, ao Espelho ou a ambos

Os componentes que você escolher vão aparecer na estrutura da árvore: uma página separada de definições para cada um dos acabamentos Piso/Espelho/ Patamar/Lance.
Acabamento Uniforme no Lance e Patamar
Marque esta opção para usar as mesmas definições de Acabamento para todos os Pisos e Espelhos da Escada, tanto nos Lances quanto nos Patamares. O número de definições de páginas é então reduzido.
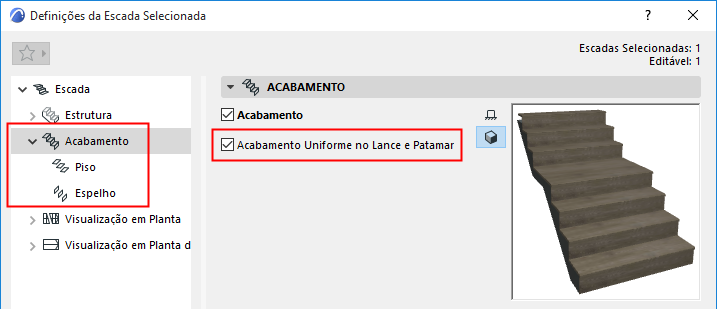
Definições de Piso e Espelho: Escolher Componente
Nas páginas de Definições de Piso e Espelho, conforme aplicável, escolha um componente GDL no pop-up para servir como o Acabamento:
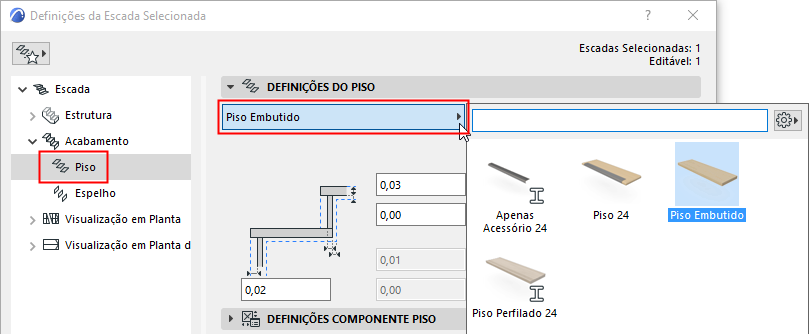
Escolha Componente como Acabamento do Piso

Escolha Componente como Acabamento do Espelho
Espelho sobre Piso: Marque essa opção para colocar o Espelho sobre o Piso. (Se esta opção não estiver marcada, o Espelho se estenderá até o plano inferior do Piso - veja o diagrama
Definições de Componente Piso e Espelho
Use o painel Definições de Componentes para especificar a forma e a aparência do acabamento escolhido. As definições variam dependendo do componente escolhido:
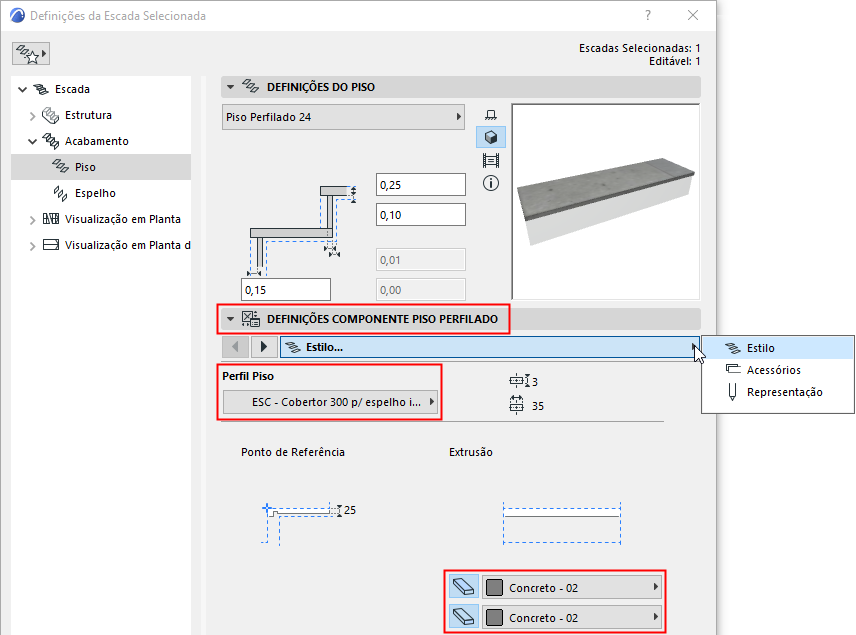
Escolha Perfil e Materiais de Construção do Piso
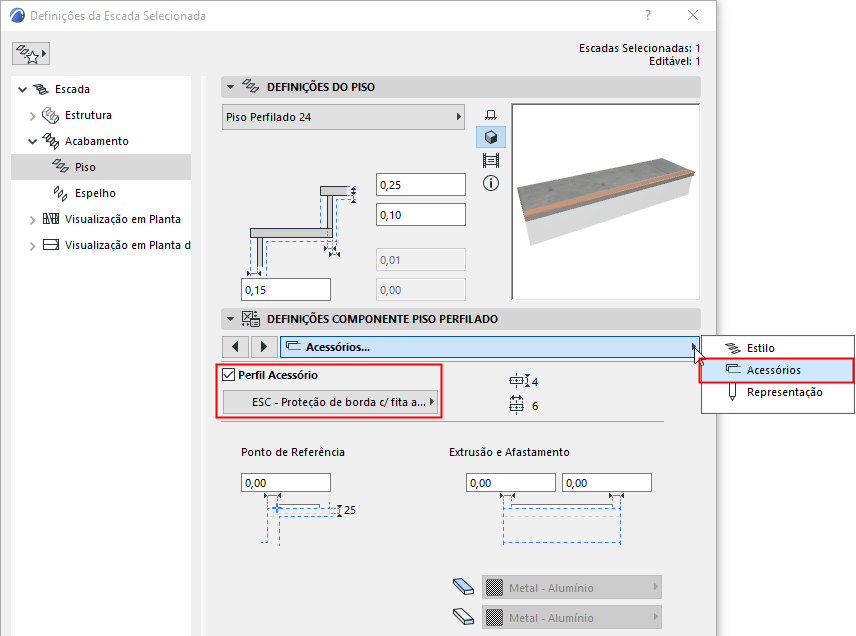
Escolha um Perfil de Acessório de Piso Separado
Editar Pisos ou Espelhos Individualmente
Use o modo de Edição para editar componentes individuais de Piso e Espelho. Você deve editar Pisos e Espelhos separadamente.
Por exemplo, edite a forma de certos Pisos e Espelhos de uma Escada que possui uma estrutura de armários embutidos.

1.Selecione a Escada e entre no modo de Edição. (Consulte Entrar no Modo de Edição.) Aqui, use a vista esquemática.
2.Selecione cada Piso individualmente. Use os comandos familiares de paleta de contexto para editá-los.
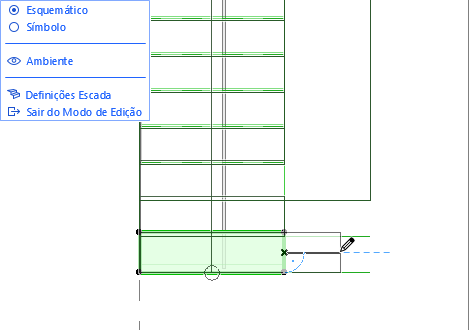
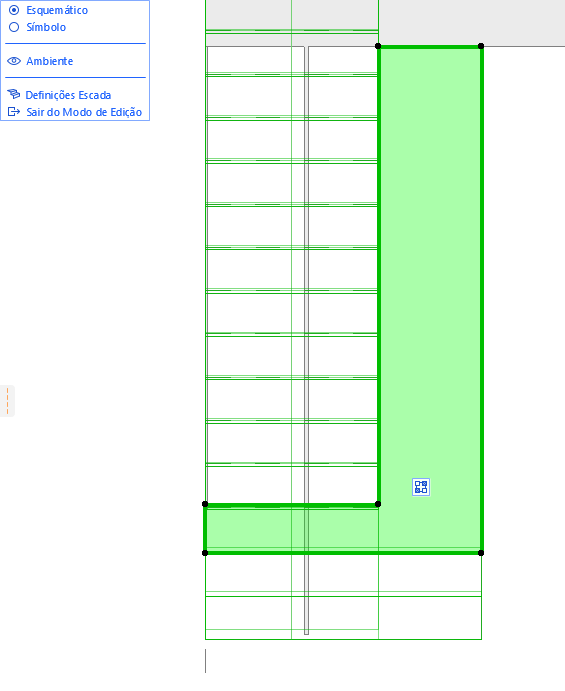
3.Mude para a Janela 3D: observe que você ainda está no modo de Edição.
4.Continuar a edição dos componentes da Escada - aqui, edite os Espelhos individualmente.

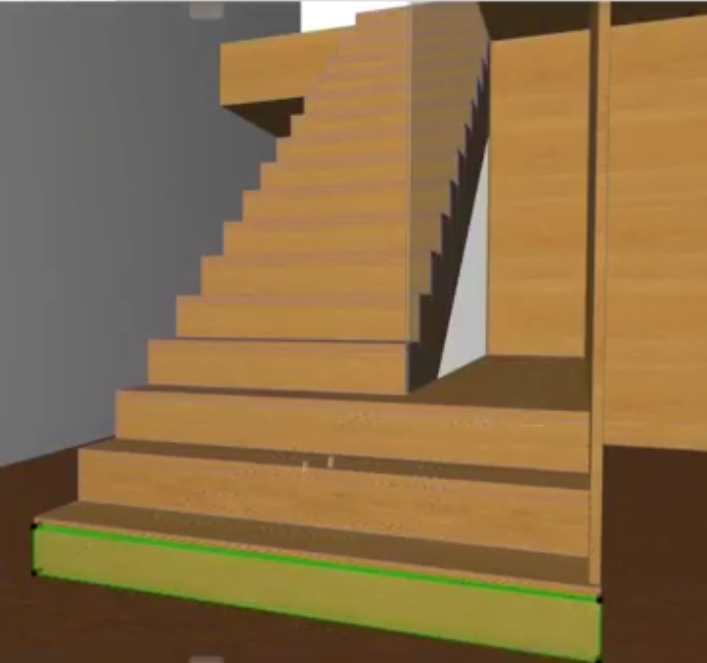
5.Quando a Escada estiver completa, use as Operações de Elementos Sólidos para conectá-lo à Parede.

Definir segmento de Piso personalizado: Anterior, Posterior, Esquerdo, Direito
Quando você edita um Piso para mudar a sua forma, os acessórios do Piso – como o bocel – podem não se estender às peças personalizadas.

Neste caso, você pode personalizar qualquer um dos segmentos de Piso, parte anterior, posterior, lado esquerdo ou direito, para se comportarem de modo idêntico à forma do piso padrão.
1.Selecione a Escada e entre no modo de Edição.
2.Selecione um Piso e, em seguida, clique em um de seus segmentos laterais.
3.Na paleta de contexto, selecione Definições Personalizadas do Polígono do Piso.
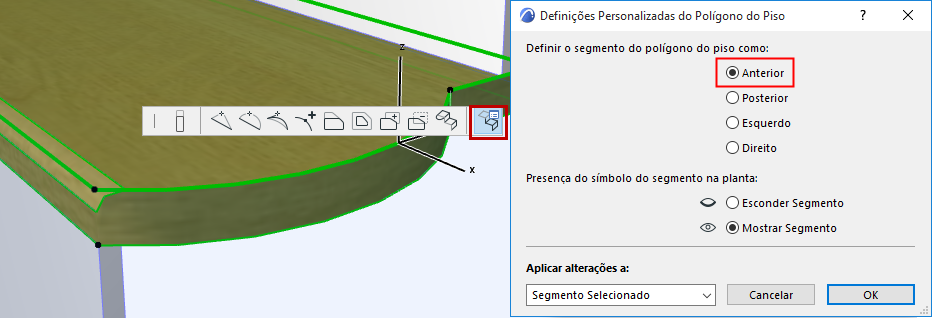
4.Defina o segmento do polígono do piso como “Frente”.
Nota: Para alterar todos os segmentos do piso, escolha a opção Todos os Segmentos, a partir da opção do pop-up Aplicar alterações a.
5.O segmento de Piso personalizado agora se comporta como a parte anterior do Piso e também exibe o bocel.

Editar Alturas Individuais do Espelho no Modo de Edição (Corte/Elevação)
Para editar a altura de cada Espelho separadamente, você pode usar o modo de Edição na janela Corte ou Elevação.
(Por exemplo, para documentar uma Escada histórica com Espelhos de várias alturas.)
1.Selecione a Escada na janela Corte/Elevação, e, então, entre no modo de Edição.
2.Selecione um Piso.
3.Arraste o topo do Piso para o local desejado.
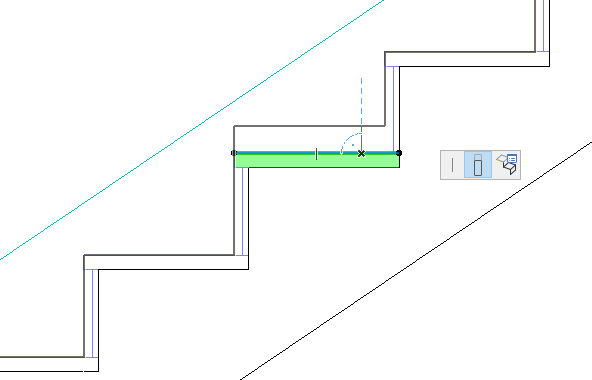
A Altura do Espelho é ajustada. Observe que a forma da Escada inteira é afetada (incluindo a Estrutura de conexão).
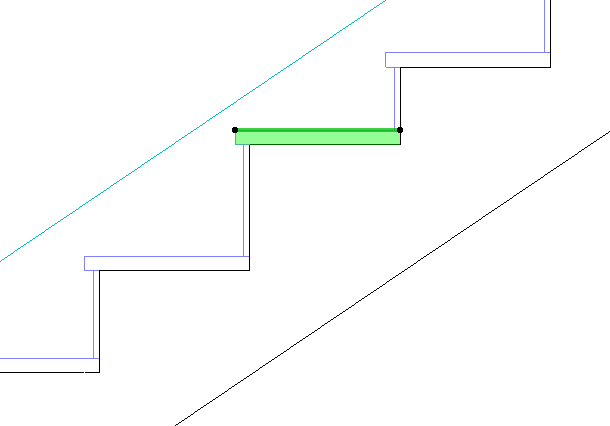
Esconder qualquer Aresta de um Único Piso
Você pode esconder uma linha de piso em 2D. Por exemplo, você pode esconder a linha superior do piso, se este último piso estiver no mesmo nível que a laje do patamar.
1.Selecione a Escada na janela da Planta, e, então, entre no modo de Edição.
2.Certifique-se de que o modo de Edição esteja usando a visualização Esquemática
3.Selecione um Piso e, em seguida, clique em um de seus segmentos laterais.
4.Na paleta de contexto, selecione Definições Personalizadas do Polígono do Piso.
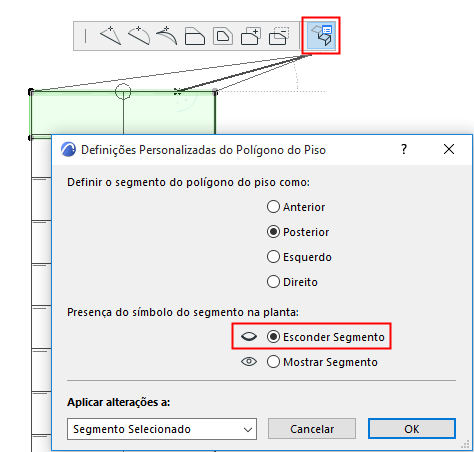
5.Clique em Esconder Segmento.
Nota: Para esconder todos os segmentos: Escolha a opção Todos os Segmentos, a partir da opção do pop-up Aplicar alterações a.
6.Visualize os resultados na visualização do Símbolo.
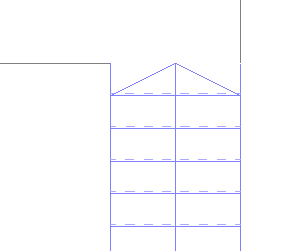
Consulte Também Símbolo Terminação da Linha de Subida: Terminação do Segundo ao Último Piso.