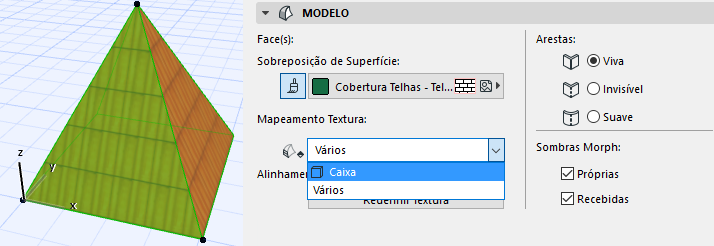
Mapeamento de Textura Morph e Alinhamento
Mapeamento Textura
Se o seu Morph utilizar uma superfície que inclua uma textura, pode controlar como essa textura é visualizada nas superfícies de Morph.
A definição de Mapeamento Textura (Caixa ou Plano) é mostrada no painel Modelo de Definições de Seleção Morph.
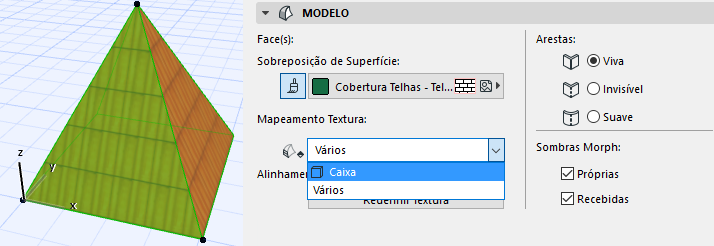
Mapeamento Caixa: esta é a predefinição e a única opção disponível se tiver selecionado o Morph completo (ver Mapeamento Caixa abaixo).
Plano: Esta opção pode apenas ser escolhida se a sua seleção incluir uma ou mais faces. A definição “Plano” significa que pode variar o plano a partir do qual a textura é projetada na face selecionada, bem como definir um alinhamento de textura individual e origem da face.
Mapeamento Caixa
Para um Morph selecionado como um todo, e em caso de Morphs por padrão, o mapeamento da textura é sempre “Caixa.”
“Caixa” significa que o padrão é projetado no Morph a partir de seis planos (como a partir de uma caixa). Qualquer plano obtém a sua textura da direção a partir do plano mais próximo dos seis.
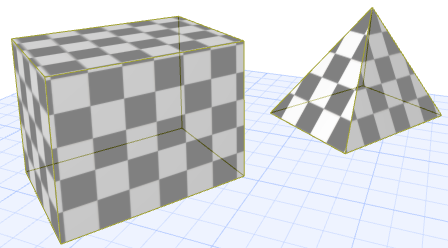
A origem da textura é na Origem do Projeto.
Definir Origem de Mapeamento Caixa
1.Selecione um ou mais Morphs.
2.Use Documentação > Imagem Final 3D > Alinhar Textura 3D > Definir Origem.
3.Clique no ponto (p.ex. canto) onde pretende que seja a origem do padrão da textura.
4.A origem está definida. (Se tiver selecionado múltiplos Morphs, a origem da textura é um efeito para todos os Morphs selecionados.)
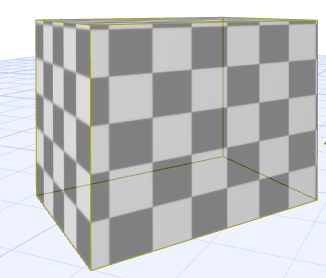
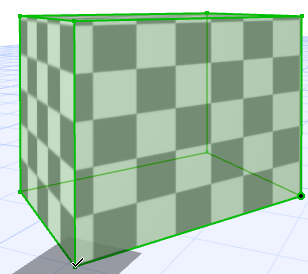
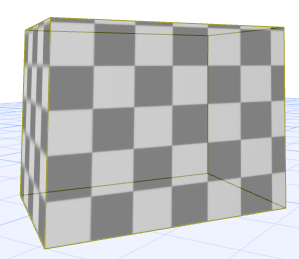
Definir Direção da Textura do Mapeamento da Caixa
1.Selecione um ou mais Morphs.
2.Use Documentação > Imagem Final 3D > Alinhar Textura 3D > Definir Direção.
3.Na caixa de diálogo emergente, introduza um ângulo de rotação ou desenhe um vetor para redefinir a sua direção.
Para Mapeamento de Caixa, "redefinir" significa que a origem da textura retorna à Origem do Projeto.
1.Selecione um ou mais Morphs.
2.Faça um dos seguintes procedimentos:
•Use Documentação > Imagem Final 3D > Alinhar Textura 3D > Redefinir.
•Clique em Redefinir Textura em Definições de Seleção Morph (Painel Modelo), ou clique no botão Redefinir ao lado da Textura Pessoal da Caixa de Informações.
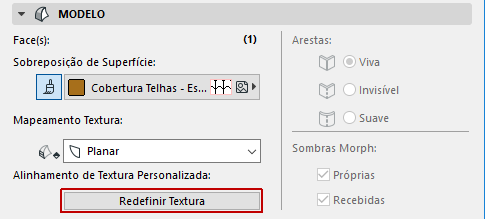
3.A origem da textura está redefinida.
Mapeamento Plano
Esta opção pode apenas ser escolhida se a sua seleção incluir uma ou mais faces. A definição "Plano" significa que pode variar:
•o plano a partir do qual a textura é projetada para a face selecionada
•a origem da textura separadamente para cada face
•o alinhamento da textura separadamente para cada face
Definir Projeção da Textura por Plano
1.Selecione um ou mais faces de Morph.
2.Selecione Documentação > Imagem Final 3D > Alinhar Textura 3D. (O controle do Mapeamento Textura nas Definições de Seleção Morph altera automaticamente para "Plano.")
3.Selecione um dos seguintes comandos: Definir Origem/Definir Direção.
4.Emerge um quadrado de edição na face de Morph, a representar uma unidade do padrão da textura.
5.Varie o plano de edição para variar a projeção da textura.
Definir Origem ou Alinhamento por Plano
1.Selecione um ou mais faces de Morph.
2.Selecione Documentação > Imagem Final 3D > Alinhar Textura 3D. (O controle do Mapeamento Textura nas Definições de Seleção Morph altera automaticamente para "Plano.")
3.Selecione um dos seguintes comandos: Definir Origem/Definir Direção.
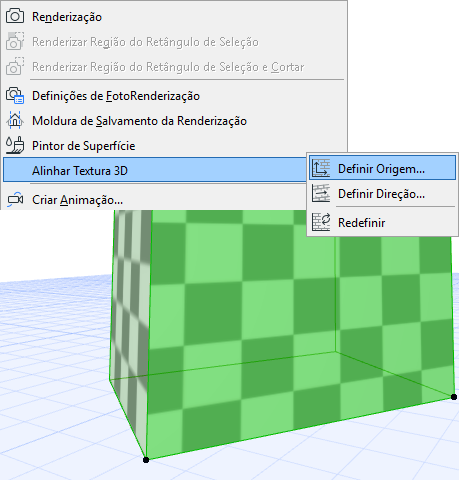
4.Emerge um quadrado de edição na face de Morph, a representar uma unidade do padrão da textura.
5.Clique algures no quadrado. Aparece uma paleta de contexto com as opções "Mover" e "Rotacionar".
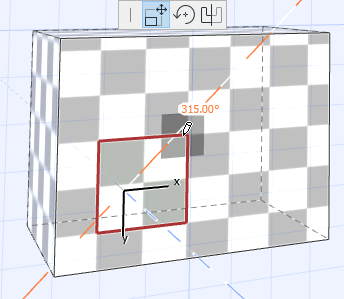
6.Faça um dos seguintes procedimentos:
•Arraste o quadrado e clique para o posicionar. O ponto clicado representa a origem do padrão da textura na face.
•Selecione o ícone Mover para arrastar a textura e realinhar a sua origem (mesmo efeito como acima).
•Selecione o ícone Rotacionar para rotacionar a direção da textura nessa face.
7.Clique algures fora do quadrado com o cursor martelo para completar a operação.