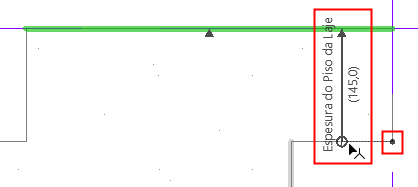
Editar Afastamento Modificador
Tópicos desta seção
Adicionar/Remover Arestas a uma Cota de Afastamento
Adicionar Cotas a um Modificador para Afastamento
Remover Arestas ou Cota Inteira
Tópico Relacionado
Criar Novo Modificador para Afastamento
Modificadores para Afastamento: Dicas e Truques
1.Na lista de Modificadores do Gestor de Perfil, clique no Modificador para Afastamento para ativá-lo; ou clique em uma Cota de Afastamento cinza para ativá-la e selecioná-la.
2.Passe o mouse sobre a Cota e veja o feedback sobre o seu nó/aresta de inserção.
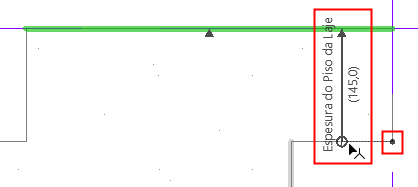
3.Clique na extremidade da Cota que você deseja redefinir.
4.Mova para outro nó ou aresta e clique para reatribuir o ponto de inserção da Cota.
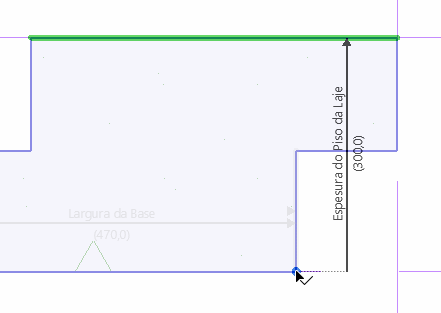
Adicionar/Remover Arestas a uma Cota de Afastamento
Você pode vincular múltiplas arestas a uma única Cota. Todas as arestas se movem juntas, ao mesmo tempo.
Neste exemplo, o modificador existente é chamado de “Topo”.
1.Na Janela do Criador de Perfil, passe o mouse sobre a Cota ou uma aresta atribuída ao modificador Topo para ver o controle.
2.Clique no controle que aparece: Adicionar/Remover Aresta.
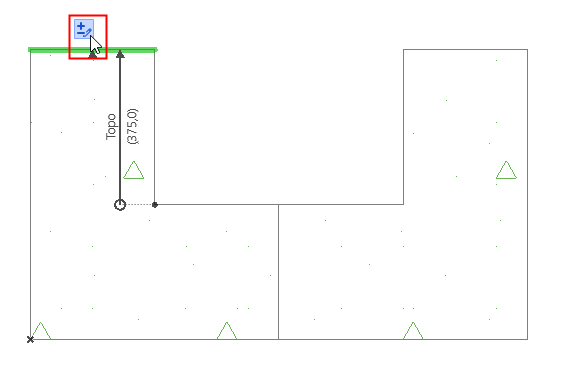
3.À medida que você move o cursor, as arestas elegíveis (mostradas inicialmente em preto) são destacadas em azul. Clique para escolher uma aresta.
4.Um segundo clique define sua direção.
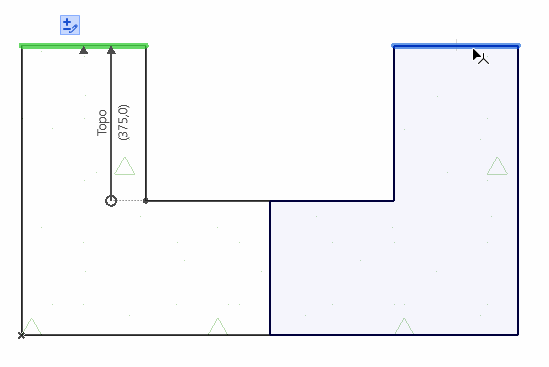
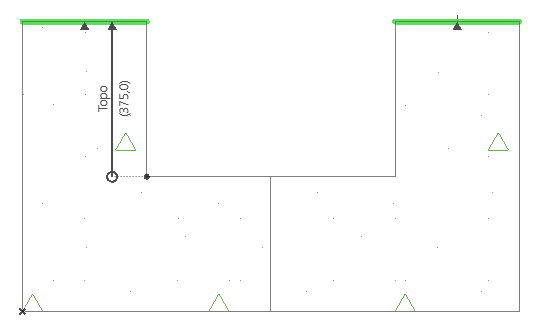
5.A segunda aresta é adicionada à Cota existente.
Adicionar Cotas a um Modificador para Afastamento
Você pode adicionar várias cotas ao mesmo Modificador para Afastamento. Cada cota subsequente terá o mesmo tamanho. Isso permite que arestas diferentes no mesmo Modificador tenham âncoras dedicadas - no caso em que essas âncoras são movidas por outros Modificadores.
1.No Gestor de Perfil, selecione o Modificador existente (Topo).
2.Clique no ícone Adicionar Cota.
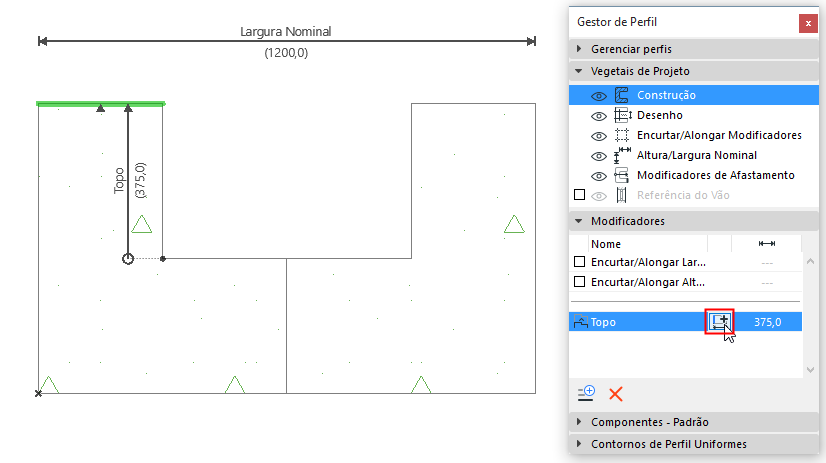
3.Conforme você move o cursor, as arestas elegíveis e os nós ancorados são realçados em azul. Clique para escolher uma aresta e ancore a cota da maneira normal. Seu comprimento de cota é o mesmo que o existente, definido no Modificador (definido pela primeira cota).
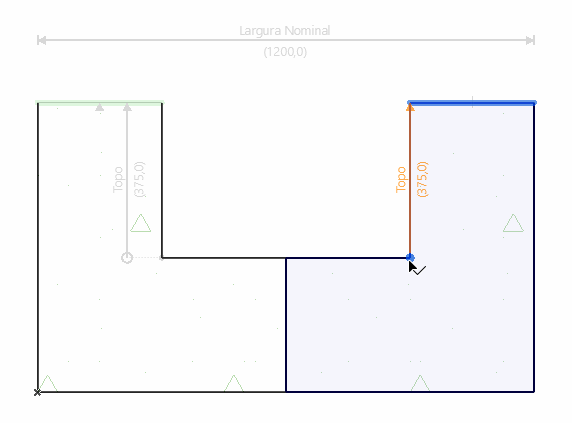
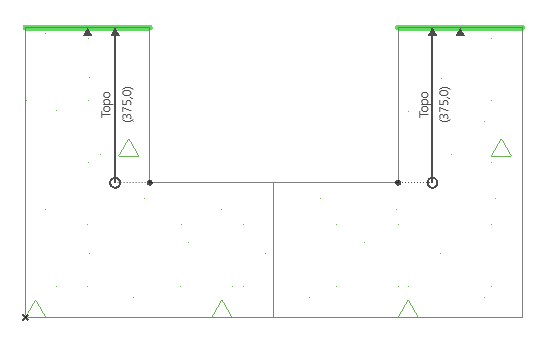
4.O Modificador único resultante controla duas arestas ancoradas separadamente.
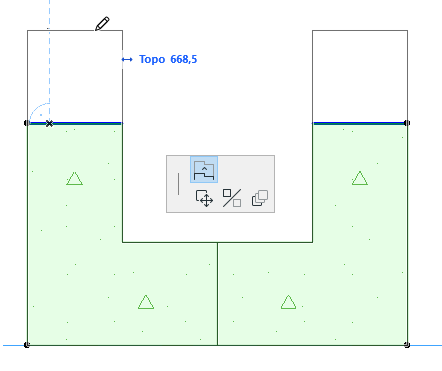
Neste exemplo, uma Cota de Afastamento “Topo” no lado esquerdo é ancorada a uma aresta que em si é outro modificador (Base). Observe que a Cota “Topo” do lado direito tem seu própria âncora.
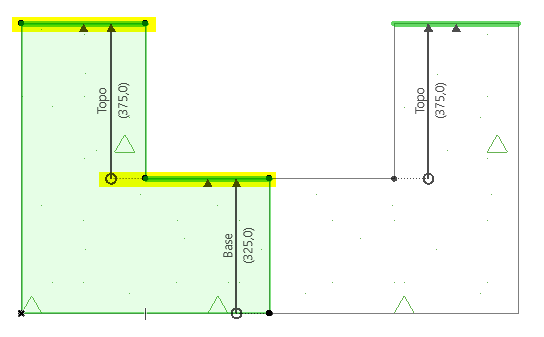
Se uma âncora se move, também se move a cota que ela ancora. Nesse caso, se a Base for afastada, a cota Superior do lado esquerdo (ancorada à Base) também se moverá.
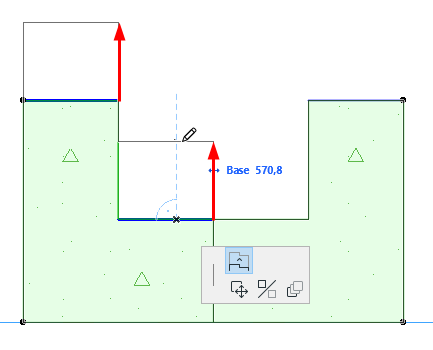
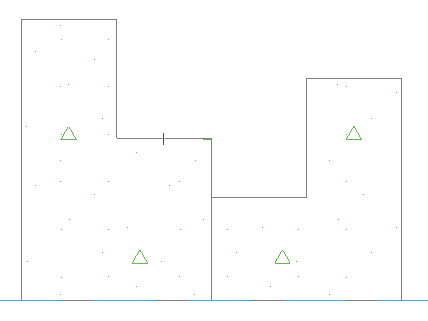
A aresta superior do lado direito, no entanto, permanece no lugar: sua âncora não foi movida.
Remover Arestas ou Cota Inteira
1.No Gestor de Perfil, ative o Modificador que você deseja editar; ou clique em um Afastamento de Cota cinza para ativá-lo e selecioná-lo
2.Na janela do Criador de Perfil, passe o mouse sobre a aresta ou a cota.
3.Clique no controle que aparece: Adicionar/Remover Aresta.
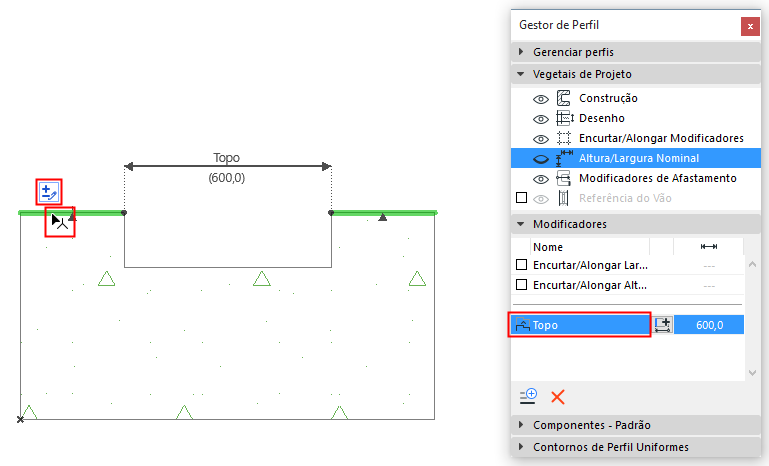
4.Passe o mouse sobre a aresta para que esta fique vermelha: clique para apagar.
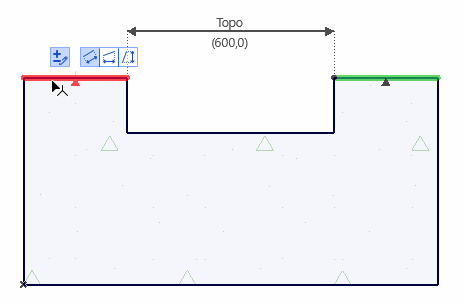
A aresta é apagada.
Se você passar o mouse sobre a última aresta ou cota, todas as cotas e arestas serão destacadas em vermelho. Quando todas as cotas em um modificador forem apagadas, esse Modificador recebe um aviso no Gestor de Perfil.
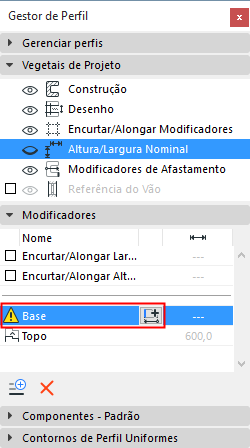
Se necessário, clique em Adicionar Cota de Afastamento para criar uma nova Cota e uma aresta designada para esse Modificador.
1.No Gestor de Perfil, selecione o Modificador a ser apagado.
2.Clique em Apagar.
Todas as Cota de Afastamento e arestas designadas nesse Modificador serão apagadas.
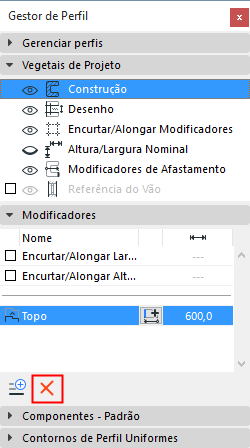
Na lista do Modificador, clique duas vezes no nome para editá-lo.