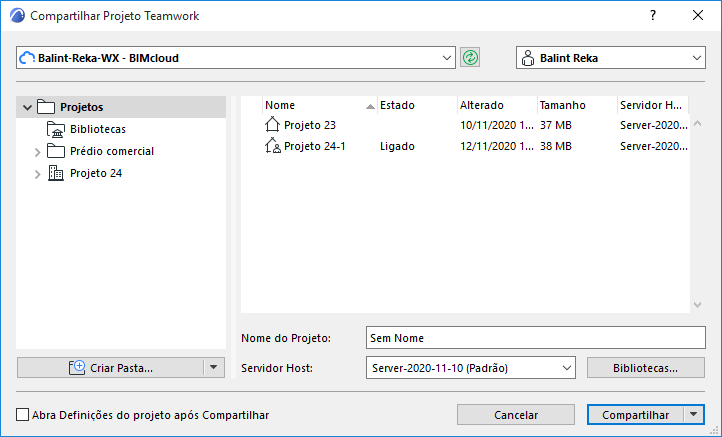
Compartilhar um Projeto Teamwork no ARCHICAD
O processo de criar um novo Projeto Teamwork chama-se “Compartilhar.” Isto implica abrir um único arquivo de Projeto ARCHICAD (.pln), depois utilizar o comando Compartilhar para o adicionar a um BIMcloud.
Os outros usuários com acesso requerido poderão então trabalhar neste projeto compartilhado no modo Teamwork.
Siga estes passos para compartilhar um Projeto Teamwork:
1.Abra um único arquivo Projeto no ARCHICAD (.pln).
2.Utilize o comando Compartilhar (Teamwork > Projeto > Compartilhar ou Arquivo > Novo > Compartilhar)
3.Aparece a caixa de diálogo Compartilhar Projeto.
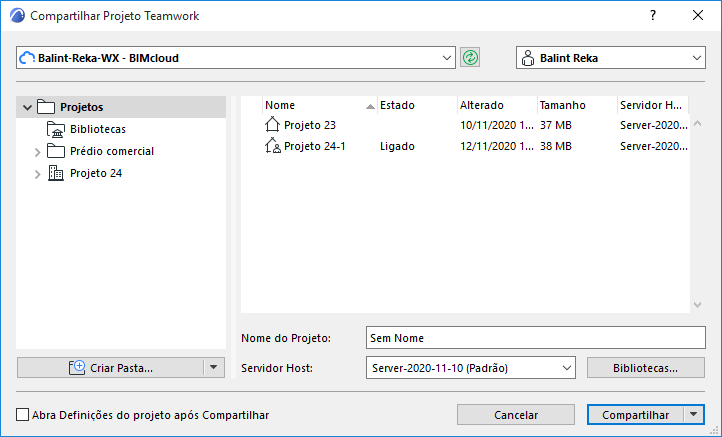
Clique na lista drop-down e selecione o BIMcloud que você precisa.
Esta lista mostra os endereços de todos BIMclouds ao qual você se conectou, com sucesso, em pelo menos uma vez.
Clique no botão Atualizar para atualizar o estado do servidor e o conteúdo selecionado do BIMcloud.
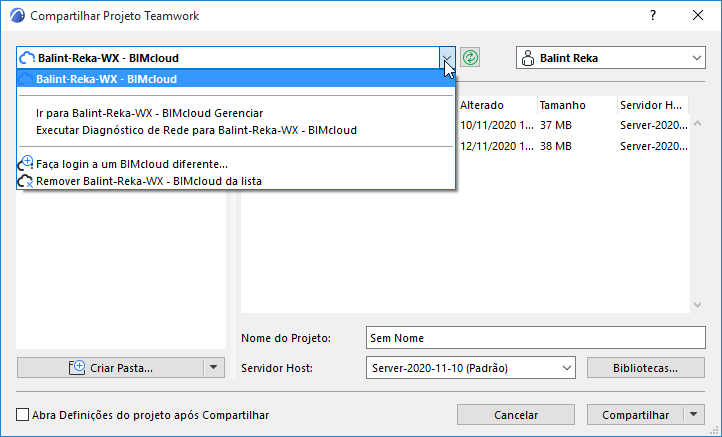
•Se você já não precisa ver um item nesta lista, remova-o com o comando Remover na lista drop-down.
•Se você não vê o BIMcloud que você precisa, você pode adicioná-lo à lista fazendo o log-in, usando Log in para um BIMcloud diferente.
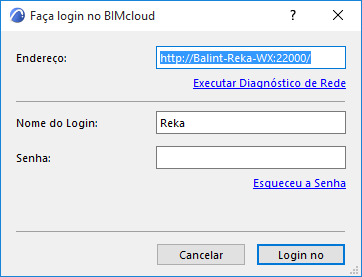
O endereço do BIMcloud deve ser inserido da seguinte forma:
“http://<DNS nome>:<porta de gerenciamento>" ou “http://<endereço IP>:<porta de gerenciamento>”
•Dependendo do tipo de servidor, o endereço pode começar com https:.
•(A porta de gerenciamento é aquela selecionada durante a Instalação do BIMcloud Manager, por exemplo: 1228).
•Você também pode ver o endereço do BIMcloud na página de destino do BIMcloud Manager. Consulte o seu administrador de servidor.
Se existir um problema com a conexão do servidor, você vai obter feedback sobre o problema.
Clique em Executar Diagnóstico de Rede para abrir uma caixa de diálogo com detalhes e ajuda na resolução do problema.
Ver Informações de Diagnóstico de Rede (BIMcloud).
Selecionar um Usuário
A partir da lista pop-up no canto superior direito, selecione o nome.
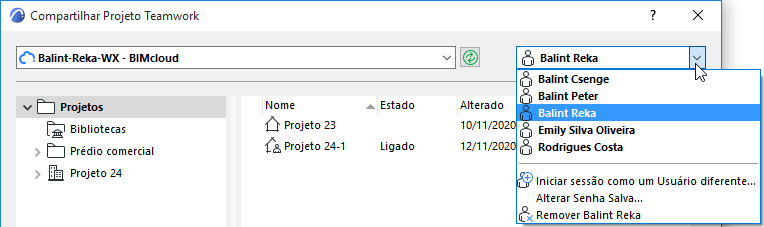
Os nomes que você vê aqui são aqueles que foram conectados com êxito no BIMcloud, pelo menos uma vez.
Nota: Não se esqueça que um usuário deve primeiro ser adicionado ao BIMcloud, utilizando a interface BIMcloud Manager. Só então o usuário pode ligar-se ao projeto Teamwork a partir do ARCHICAD, usando o seu nome de usuário e senha.
•Se você não precisa ver o usuário selecionado na lista, remova-o com o comando Remover na lista drop-down.
•Se você não vê o usuário que você precisa, você pode adicioná-lo à lista fazendo log-in, usando Iniciar sessão como um Usuário diferente.
Depois de selecionar um usuário, a senha armazenada será verificada. Se a senha for expirada, ou se o usuário foi excluído do BIMcloud, o nome do usuário será mostrado como Negado.
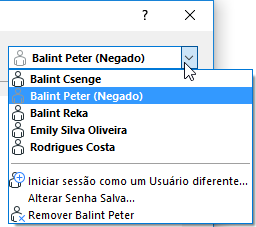
Você ainda pode selecionar um usuário que é mostrado como Negado - e você pode fazer uma das seguintes opções:
•Excluir o usuário a partir da lista
•Alterar sua senha armazenada com o comando Alterar Senha Armazenada. (Pode ser necessário fazer isso se a sua combinação nome do usuário/senha decorrer de um banco de dados LDAP em que sua senha foi alterada.)
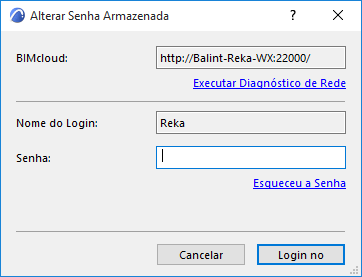
Se existir um problema com a conexão do servidor, você vai obter feedback sobre o problema.
Clique em Executar Diagnóstico de Rede para abrir uma caixa de diálogo com detalhes e ajuda na resolução do problema.
Ver Informações de Diagnóstico de Rede (BIMcloud).
Selecionar Pasta de Projeto
A caixa de diálogo Compartilhar Projeto lista as pastas do projeto, as pastas da Biblioteca e os projetos/bibliotecas para que você tenha, pelo menos, permissões de exibição.
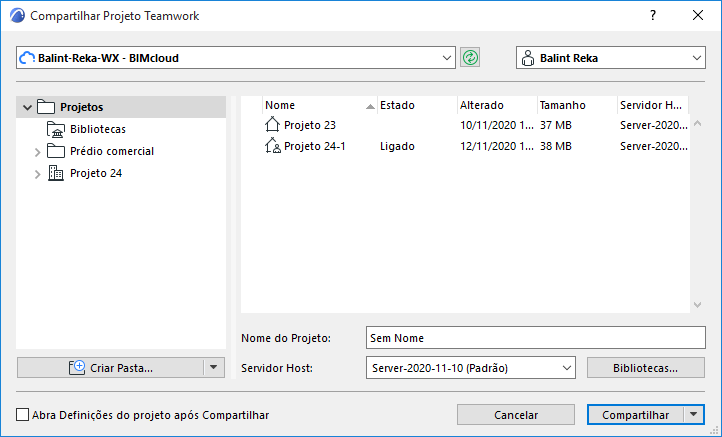
Na árvore à esquerda, escolha uma pasta de projeto para colocar o projeto recém-compartilhado.
 Permissão necessária:
Permissão necessária:
-Gestão simplificada: Administrador de Servidor ou Projeto
-Gestão Detalhada: Modifica detalhes e modifica o conteúdo da pasta, para a pasta de destino
Nome do Projeto
Digite o Nome do Projeto Desejado.
Nota: Usar um nome diferente para cada projeto. Não use o mesmo nome que um projeto existente, mesmo que os mesmos possuam letra maiúsculas e minúsculas diferentes (por exemplo, Garagem de Estacionamento e GARAGEM DE ESTACIONAMENTO). Se fizer isso, os usuários podem não ser capazes de Abrir ou Ligar-se ao projeto que eles precisam.
Clique no comando Criar Pasta para criar uma nova pasta em qualquer uma das pastas acessíveis.
 Permissão necessária:
Permissão necessária:
-Gestão simplificada: Administrador de Servidor ou Projeto
-Gestão Detalhada: Modifica detalhes e modifica o conteúdo da pasta, para a pasta de destino
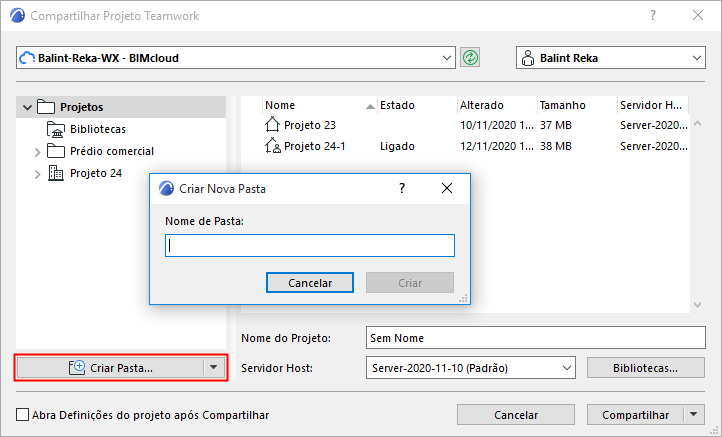
A pasta é criada imediatamente; você pode excluí-la ou não, gerenciando-a através apenas do navegador baseado no BIMcloud Manager. (Clique no link Gerenciar Pastas a partir do botão drop-down em Nova Pasta para acessar a página de Projetos do BIMcloud Manager.)
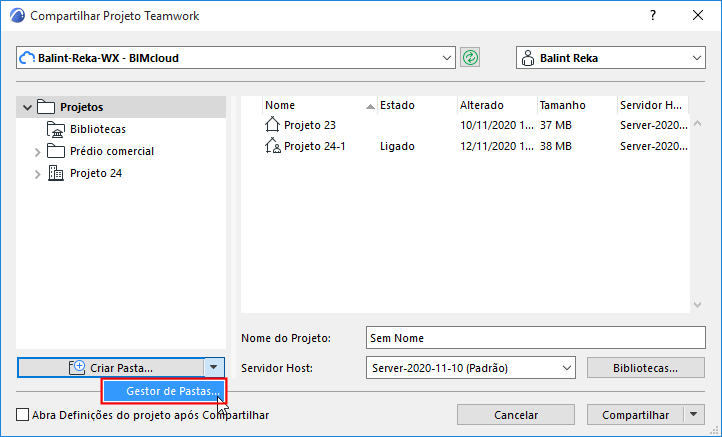
Servidor Host
O Servidor Hospedeiro pop-up exibe o Servidor Hospedeiro padrão da pasta do projeto selecionado.
Nota: Não Disponível no BIMcloud Basic.
Você pode acessar o pop-up e escolha um Servidor Hospedeiro diferente.
 Permissão necessária para acessar o pop-up:
Permissão necessária para acessar o pop-up:
-Gerenciamento simplificado: Administrador de Servidor
-Gestão Detalhada: Modificar detalhes para a pasta selecionada
 BIMcloud Server Disponível no pop-up:
BIMcloud Server Disponível no pop-up:
-Gestão simplificada: Todos os BIMcloud Servers para um Administrador de Servidor
-Gestão Detalhada: Aqueles para os quais você tem permissão de Modificar Dados Hospedados no BIMcloud Server.
Abrir Definições de Projeto após Compartilhar: Marque esta caixa para navegar para a página de Projetos do BIMcloud Manager após o Compartilhamento estar completo.
Um Projeto Teamwork Compartilhado deve usar bibliotecas hospedadas no BIMcloud.
Clique no botão Bibliotecas da caixa de diálogo compartilhar Projeto Teamwork para abrir a caixa de diálogo Bibliotecas.
Estas opções definem o que fazer com as bibliotecas vinculadas do projeto que vai compartilhar.
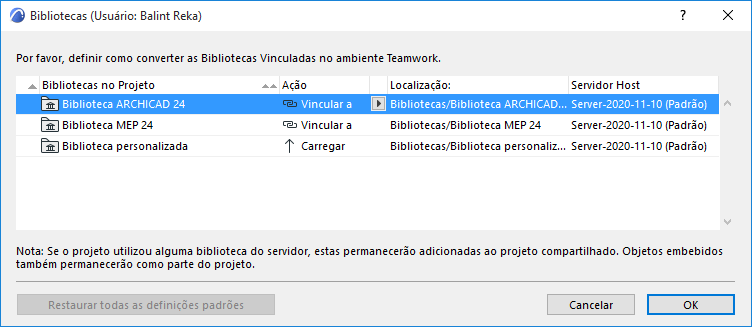
Ver a respectiva descrição em Configuração de Bibliotecas para Compartilhamento de Projeto Teamwork.
Na caixa de diálogo de Bibliotecas clique em OK para voltar à caixa de diálogo Compartilhar Projeto Teamwork.
As suas opções de conversão de biblioteca ficarão ativadas depois de clicar em Compartilhar.
Compartilhar
Clique em Compartilhar. O projeto recentemente compartilhado será aberto agora.
Se não quiser abrir o projeto compartilhado imediatamente, utilize a opção Compartilhar sem se Juntar do pop-up do botão Compartilhar.