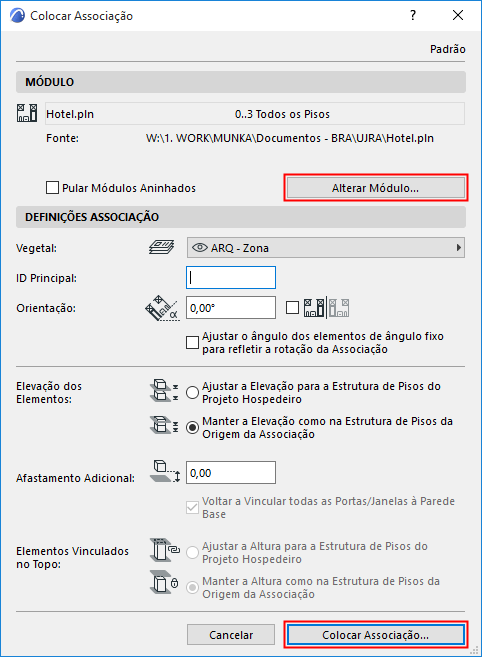
1.Selecione Arquivo > Conteúdo Externo > Colocar Associação.
É apresentada a Caixa de Diálogo Colocar Associação.
Se o projeto já contiver uma ou mais Associações:
•A última associação colocada está listada. Clique em Colocar Associação para colocá-la novamente, ou Alterar Módulo para escolher outra.
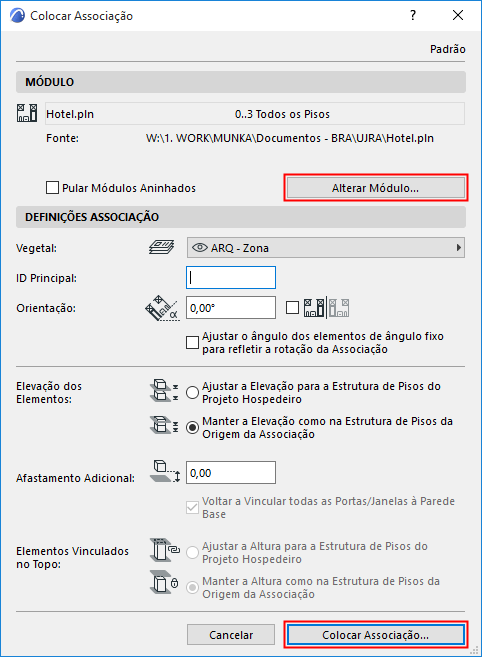
Se nenhuma Associação foi colocada ainda:
•Clique em Selecionar Módulo para definir um.
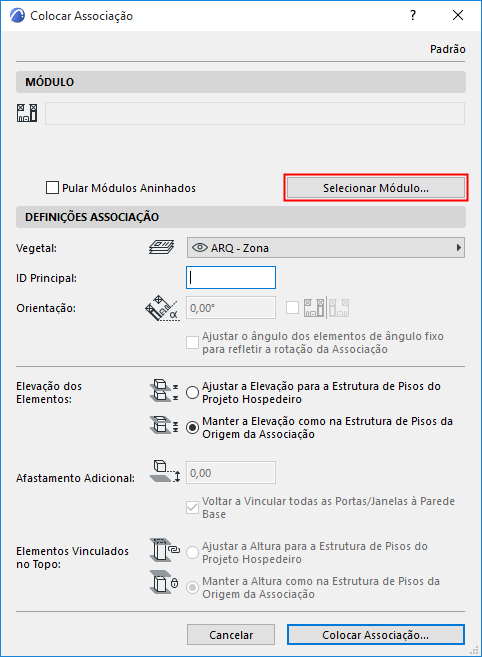
A caixa de diálogo Selecionar Módulo Associado é exibida. Os Módulos Associados do projeto (se houver) são listados com informações sobre seus pisos vinculados e a localização do arquivo de origem.
–Para os Módulos baseados no IFC, a coluna Informações de conversão indica os arquivos Template e Tradutor usados na conversão do arquivo no ARCHICAD.
–Para os Módulos baseados no Rhino, a coluna Informações de Conversão é o registro de data e hora que identifica o módulo.
Ver também Associação Arquivo IFC.
3.Faça um dos seguintes procedimentos:
–Selecione um dos módulos existentes neste projeto, apresentado na lista, ou
–Clique em Novo Módulo para adicionar um novo Módulo Associado ao projeto atual.
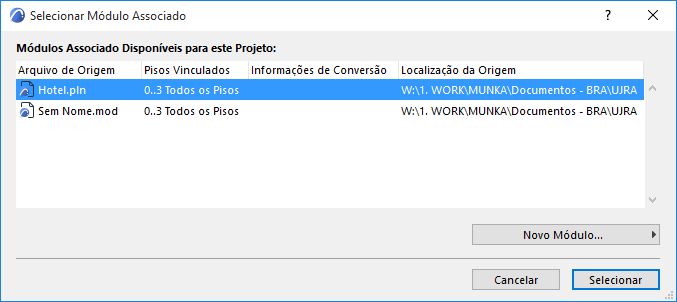
Se você escolher Novo Módulo:
Escolha a fonte da nova Associação: ou do Arquivo, ou do BIMcloud.
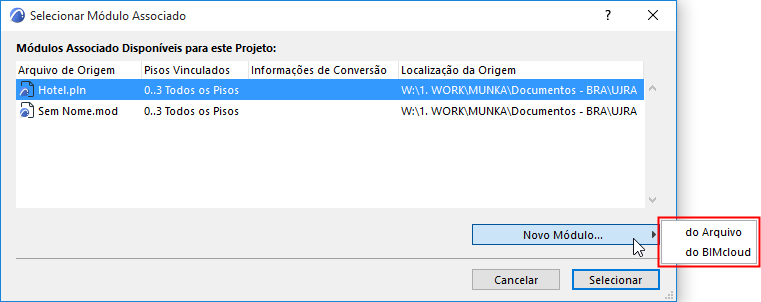
–Do Arquivo: aparece uma caixa de diálogo do diretório. Selecione o arquivo pretendido para utilizar como módulo.
–Do BIMcloud: Escolha um BIMcloud, autentificando-se a com o nome de usuário e a senha, e, depois, escolha o projeto Teamwork de que necessita.
Nota: O projeto Teamwork de origem terá de ter o mesmo número de versão que o projeto hospedeiro.
Se você escolher um formato de arquivo IFC:
Ver Associação Arquivo IFC para opções adicionais.
Se você escolher um formato de arquivo Rhino (.gsm):
Ver Associação com Arquivo do Rhino para opções adicionais.
4.Clique em Selecionar.

5.Se o arquivo PLN ou MOD selecionado tiver vários pisos, aparece a caixa de diálogo Selecionar Piso.
Nota: A opção Selecione Piso não aparece para módulos IFC (que sejam colocados com todos os pisos) ou módulos baseados no Rhino.
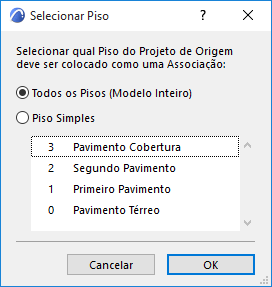
Selecione uma opção:
–Piso Único: Clique em um dos pisos listados para colocar como Associação.
–Todos os Pisos (Modelo Inteiro): Coloque todos os pisos do arquivo módulo no projeto hospedeiro.
6.Clique em OK.
7.Clique em Selecionar para voltar para a caixa de diálogo Colocar Associação. Use as Definições de controles de Associação nesta caixa de diálogo:
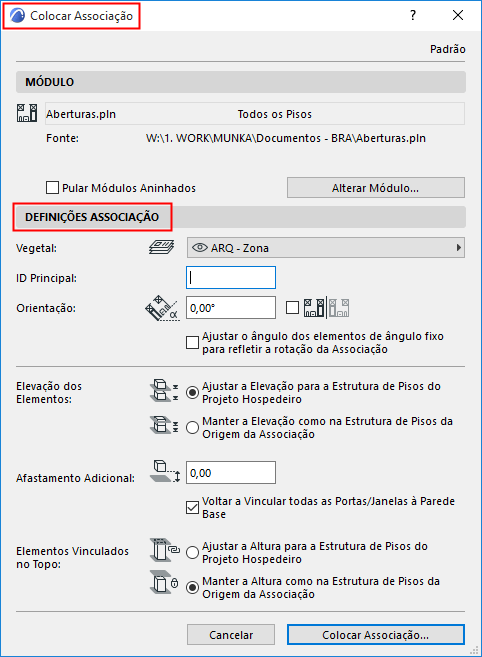
–para definir Vegetal Mestre e Orientação
–para atribuir um ID Mestre opcional
–para definir como lidar com e elevação de elementos e elementos vinculados ao topo
Nota: Quando estiver associando um arquivo IFC, certifique-se de definir a opção Elevação dos Elementos para Manter a Elevação! Caso contrário, o modelo importado pode “deslocar-se” quando seus elementos são colocados em uma estrutura de piso diferente.
Para mais detalhes, ver Definições de Associação.
8.Clique em Colocar Associação.
9.Combinar Pisos (para Módulos Associados com múltiplos pisos):
Na caixa de diálogo Combinar Pisos, selecione qual piso do módulo colocar no piso atual do projeto hospedeiro. (Não relevante para módulos baseados no Rhino).
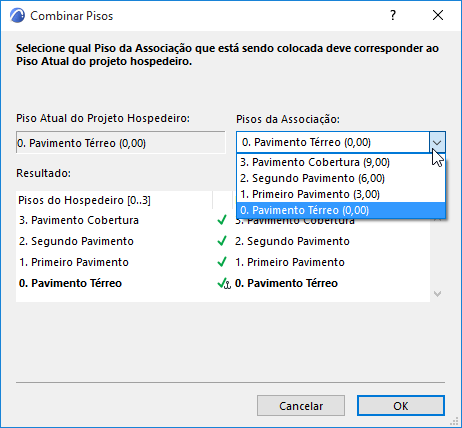
Se você tentar colocar um módulo multipisos em um projeto hospedeiro que contenha menos pisos do que o módulo que está colocando, os pisos do módulo que não “couberem” no projeto hospedeiro não serão visíveis.
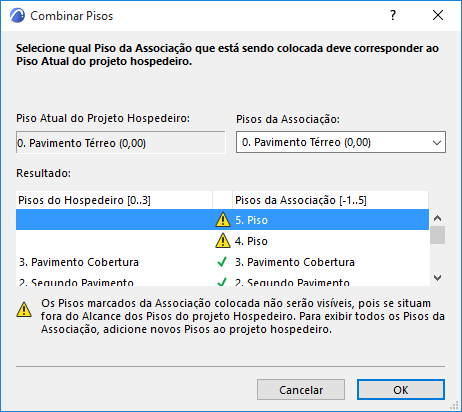
Para resolver isso, crie pisos adicionais conforme necessário no projeto Hospedeiro.
10.Clique em OK para colocar a Associação.