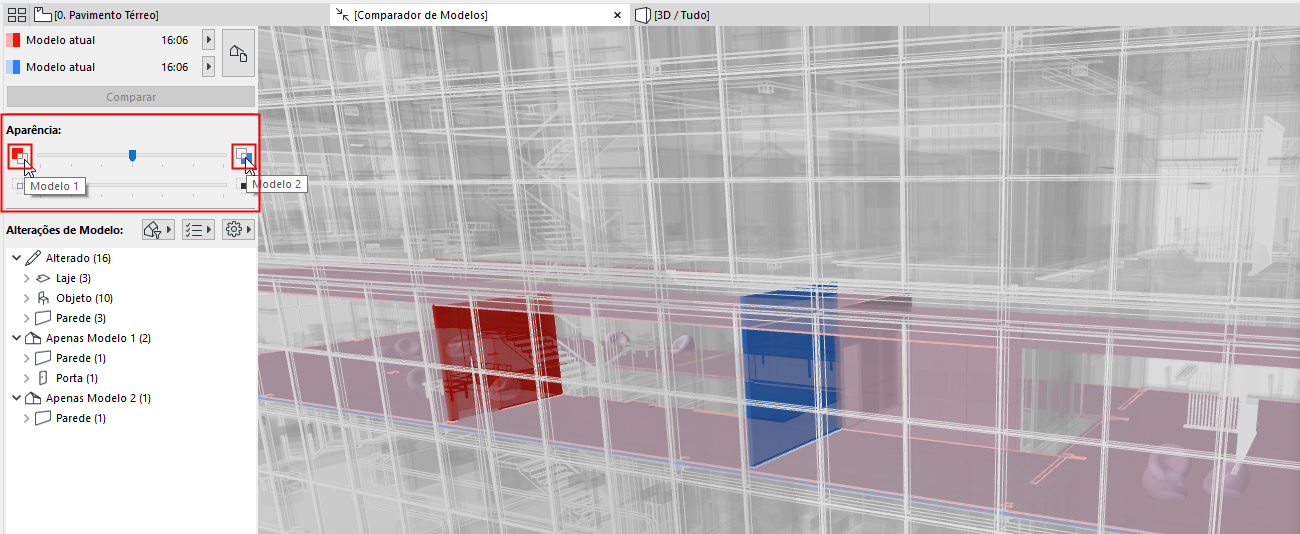
Comparador de Modelos: Revisar as Alterações
Após a execução do comando Comparar, a janela do Comparador de Modelos exibe o modelo com realces coloridos e outros comentários sobre as alterações.
A paleta do Comparador de Modelos está ancorada na borda esquerda desta janela (essa paleta não pode ser movida).
Nota: Por padrão, a paleta do Comparador de Modelos lista todas as alterações no modelo 3D resultantes do processo Comparação. Para filtrar a lista de alterações exibidas, consulte.Filtrar Alterações Mostradas na Paleta do Comparador de Modelos.
Seleção na Janela do Comparador de Modelos
Alterações Por Conjunto de Parâmetros
Os elementos “apenas Modelo 1” e “apenas Modelo 2” são mostrados em suas respectivas cores.
Neste exemplo:
•A parede vermelha é “apenas Modelo 1”, porque foi apagada.
•A parede azul é “Apenas Modelo 2”, porque é um novo elemento.
•As lajes e os objetos cadeira são mostrados em uma cor misturada (roxa), para indicar que foram modificados, mantendo-se na posição original.
Nota: Defina as cores do Comparador de Modelos em Opções > Ambiente de Trabalho > Opções de Tela.
Consulte Cores da Área de Trabalho para o Comparador de Modelos.
Na seção Aparência da paleta do Comparador de Modelos:
•Use o controle deslizante superior para destacar graficamente o Modelo 1 ou o Modelo 2. (Aqui, o controle deslizante está no meio, mostrando as duas versões com mesma intensidade.)
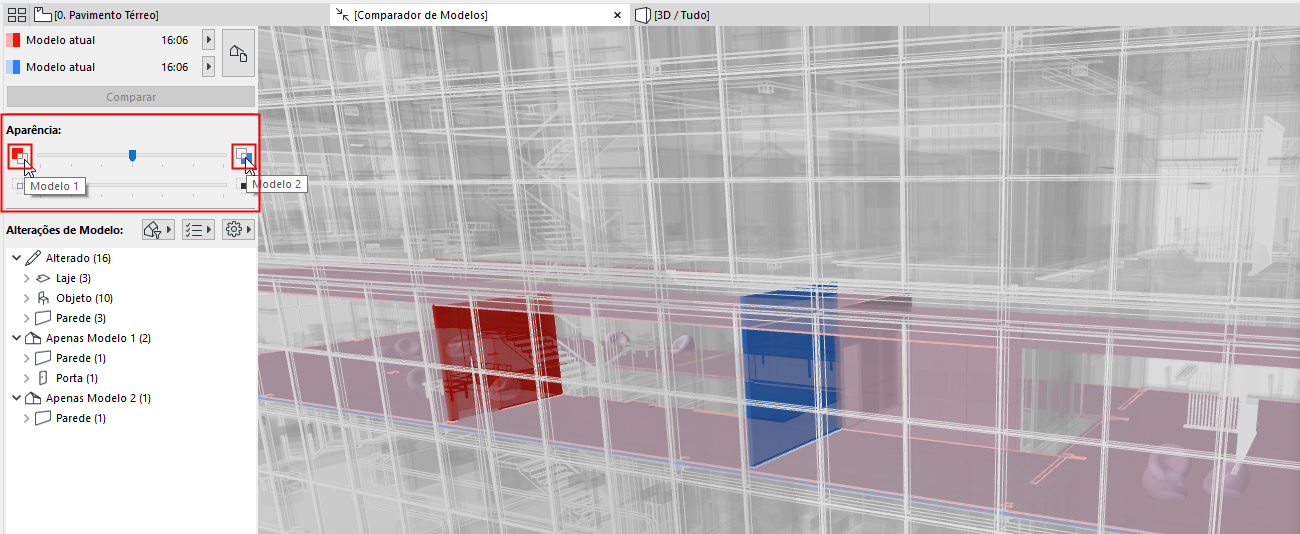
•Use o controle deslizante inferior para definir a visibilidade relativa do modelo inalterado (ou seja, o conjunto de elementos que não foram afetados ou não foram verificados).
Aqui, o controle deslizante inferior está definido para esconder completamente o modelo inalterado, então tudo que você vê são as alterações:
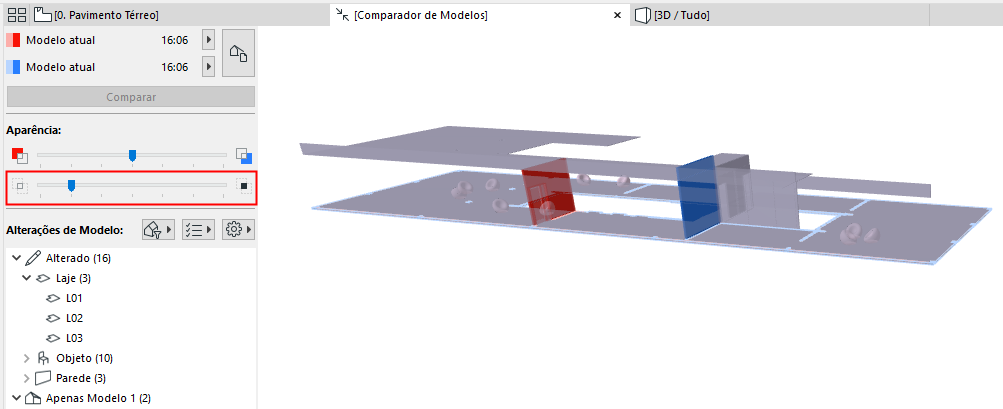
Por padrão, a lista Alterações de Modelo mostra todos os elementos alterados, agrupados por Estado: Modificado, Apenas Modelo 1 e Apenas Modelo 2.
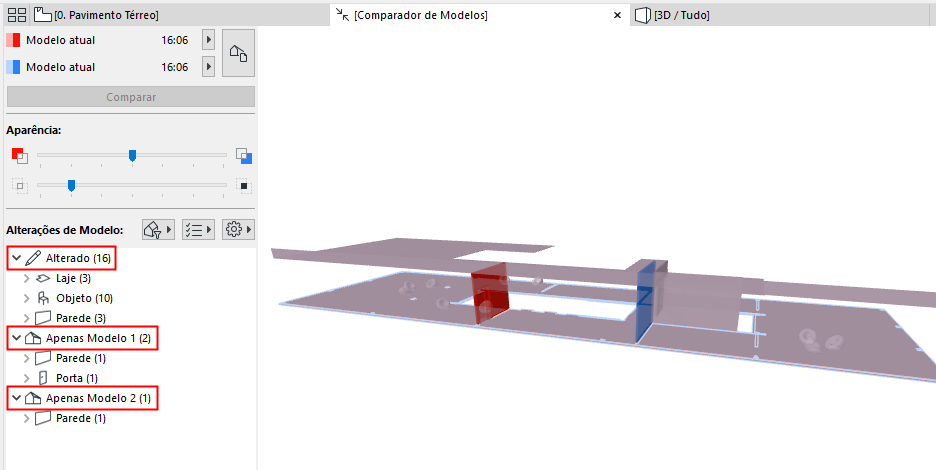
Para personalizar esta lista, use os botões Filtro e Definições.
Consulte Também Filtrar Alterações Mostradas na Paleta do Comparador de Modelos.
Seleção na Janela do Comparador de Modelos
Escolha qualquer item da lista Alterações do Modelo para selecionar o elemento correspondente na janela do Comparador de Modelos.
Aqui, uma Laje modificada foi selecionada:
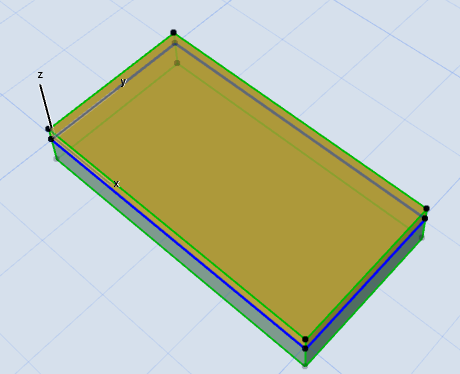
O mesmo funciona no sentido inverso: você pode selecionar qualquer elemento alterado na janela do Comparador de Modelos: este também é selecionado na lista de Alterações de Modelo.
Nota: Na janela do Comparador de Modelos, você só pode selecionar elementos que também estão presentes na lista de Alterações de Modelo. Elementos inalterados, mesmo se exibidos na janela, não podem ser selecionados aqui (consulte o feedback do cursor).
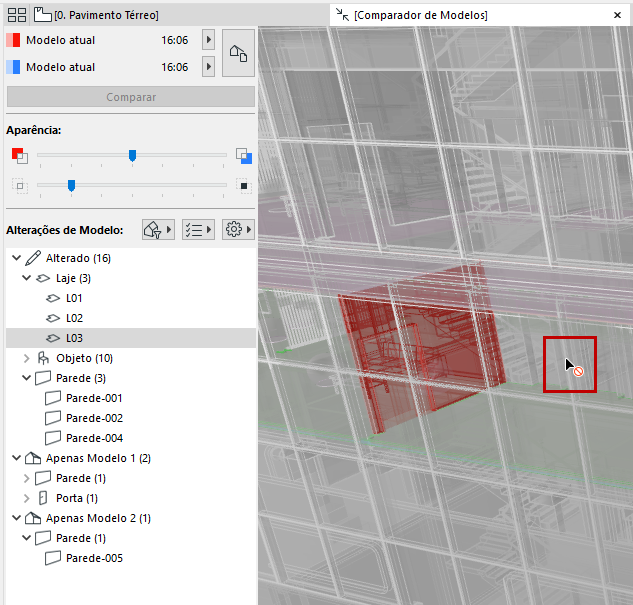
Selecionar Elementos Por Grupo
Selecione um item localizado na raiz da lista em árvore para selecionar todos os seus elementos membros na janela do Comparador de Modelos.
Mostrar Elemento Alterado no Modelo
Para um item selecionado na lista Alterações de Modelo: use os comandos do menu de contexto para Mostrar Em Planta ou Mostrar em 3D.
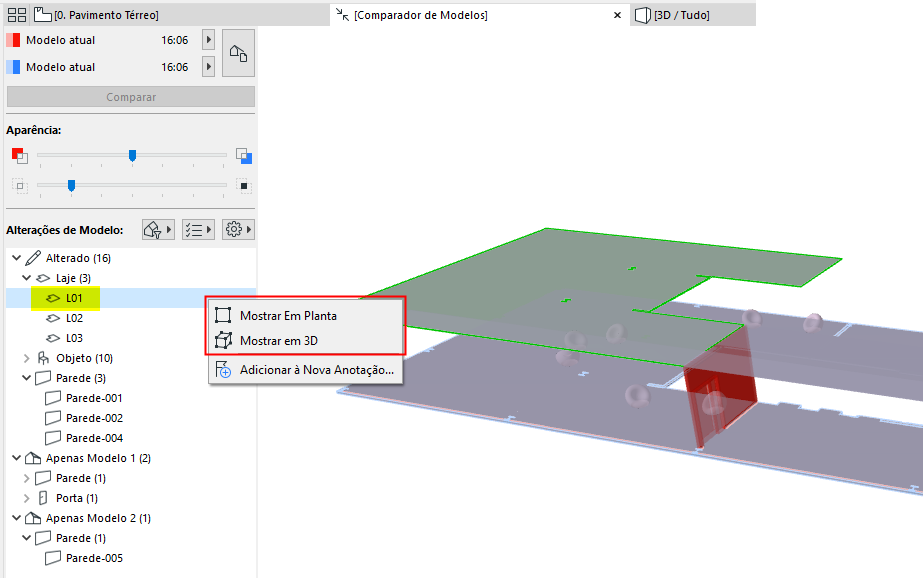
Comandos do Menu de Contexto
Para um item selecionado na janela do Comparador de Modelos:
•Use Esconder Selecionados ou Esconder os Não Selecionados para obter uma melhor visualização do elemento alterado e/ou de seu ambiente.
•Reverta este comando com Mostrar Tudo, disponível no mesmo menu de contexto.
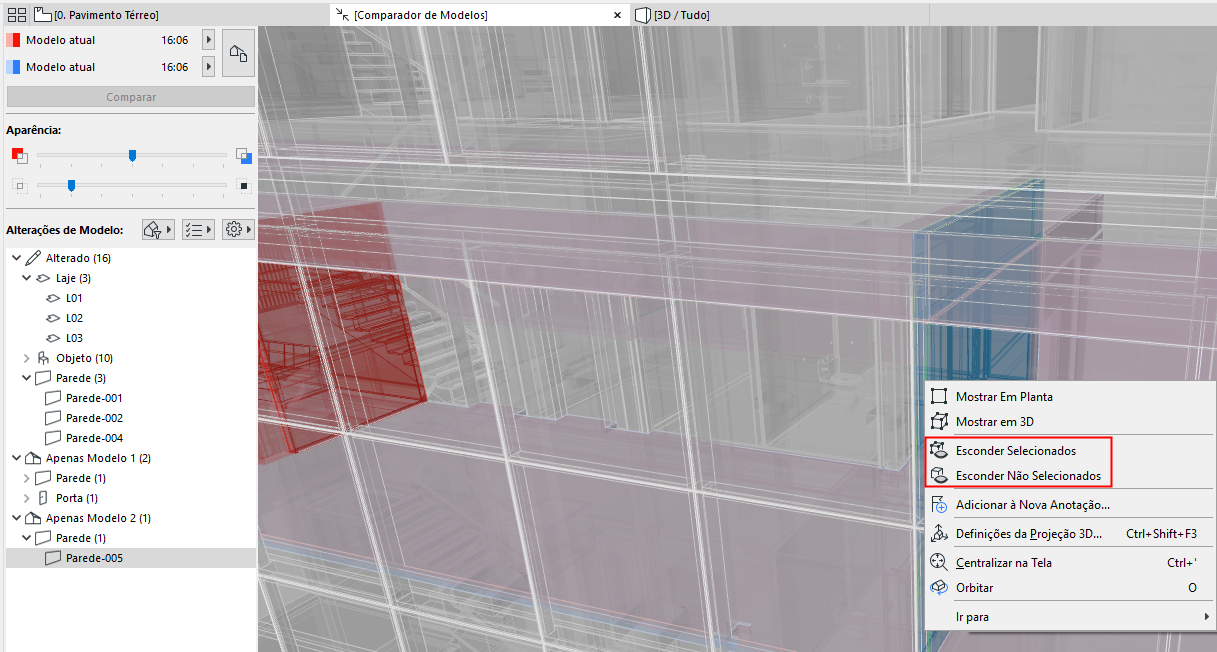
Alterações Por Conjunto de Parâmetros
Para o último elemento selecionado na lista de Alterações de Modelo:
Os ícones “Alterações de Elemento Selecionado” indicam quais parâmetros foram alterados. (Isso é relevante para os elementos “Modificados” na lista.)
Aqui, um objeto modificado é selecionado na lista e no modelo.
Abaixo da lista, o ícone “Modelo” está ativo: isso indica que um ou mais parâmetros do Modelo desta cadeira foram modificados.
![]()
Esses conjuntos de parâmetros são os mesmos da “Checklist” usados para filtrar a lista de alterações na janela do Comparador de Modelos.
Consulte Também Filtrar por Conjuntos de Parâmetros.
Criar Anotações a partir da Lista de Alterações do Comparador de Modelos